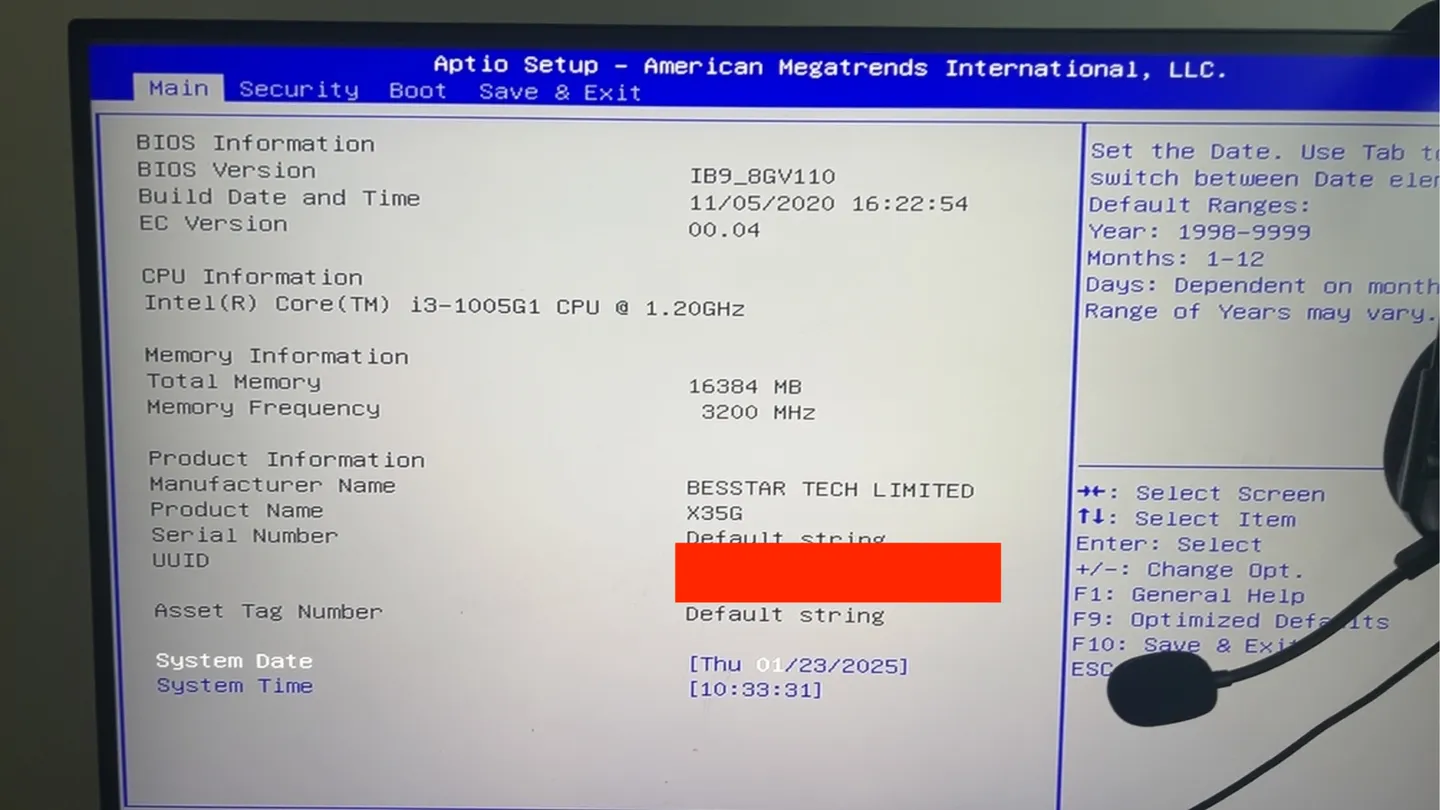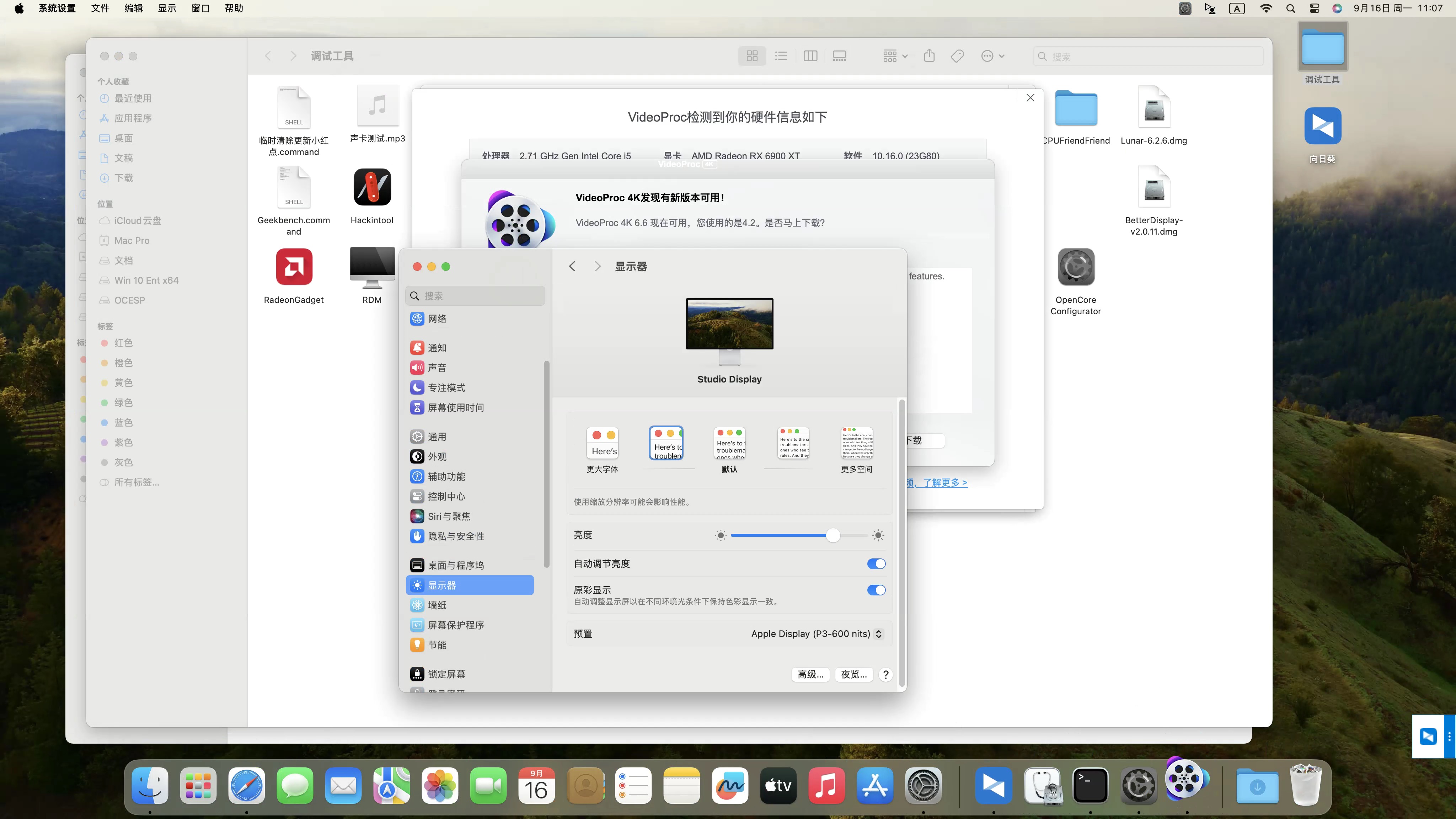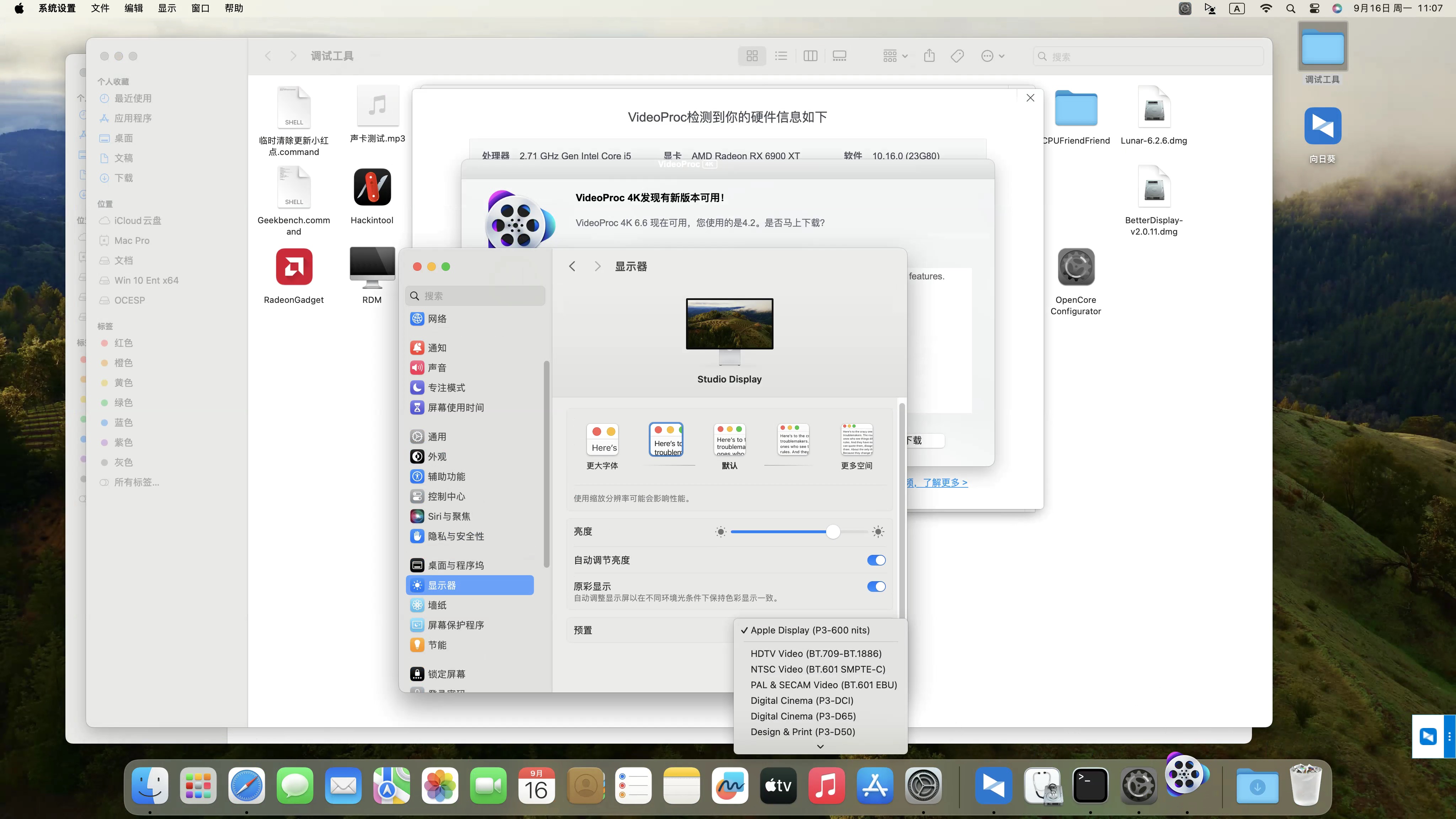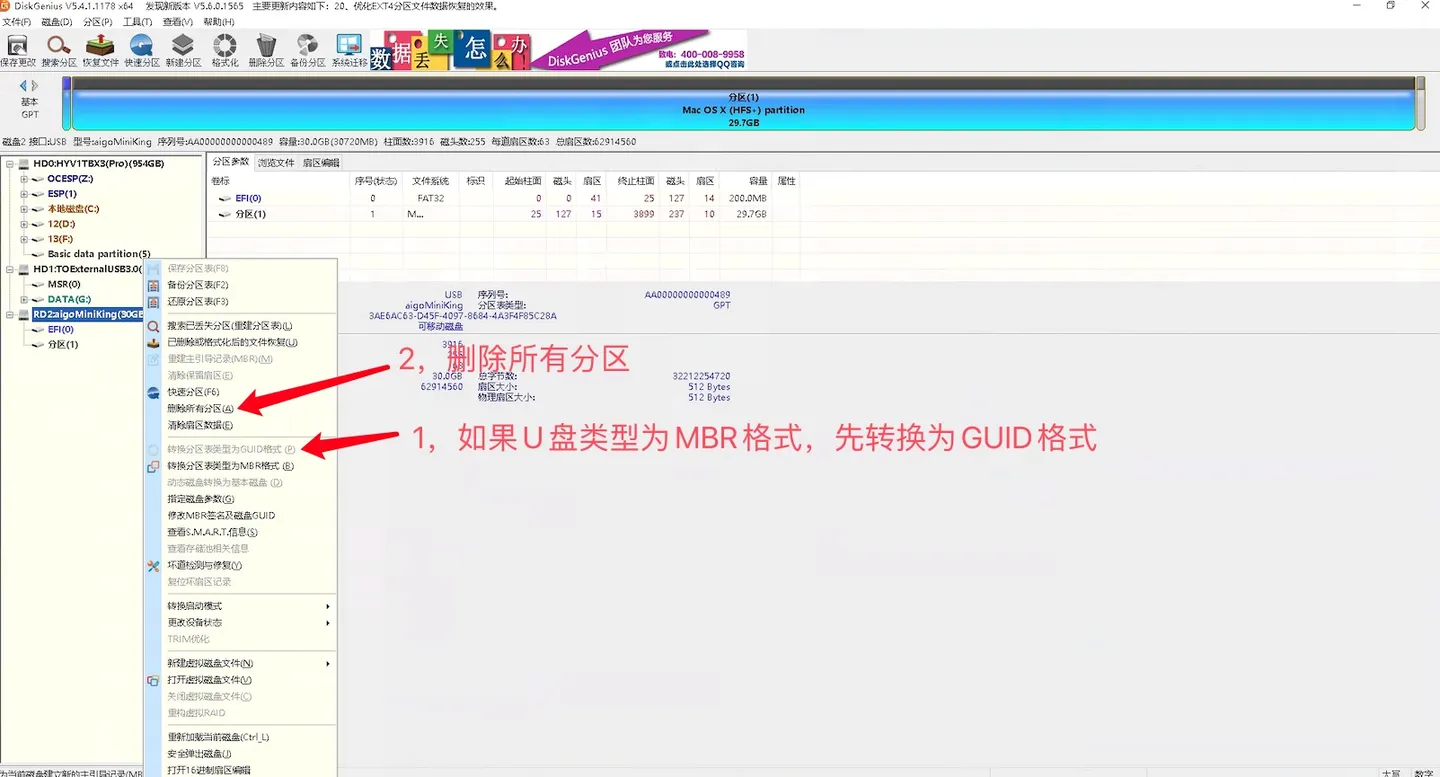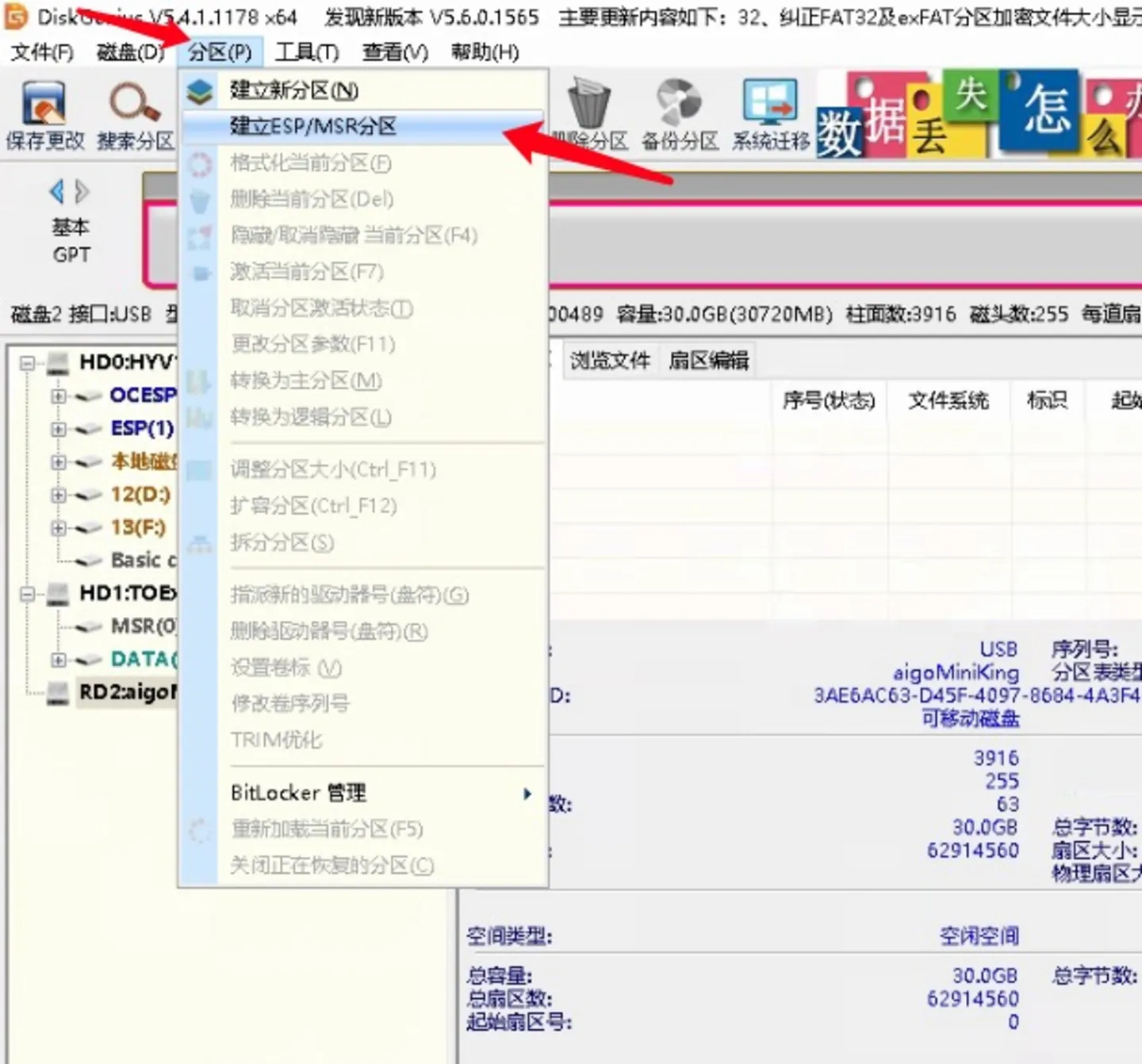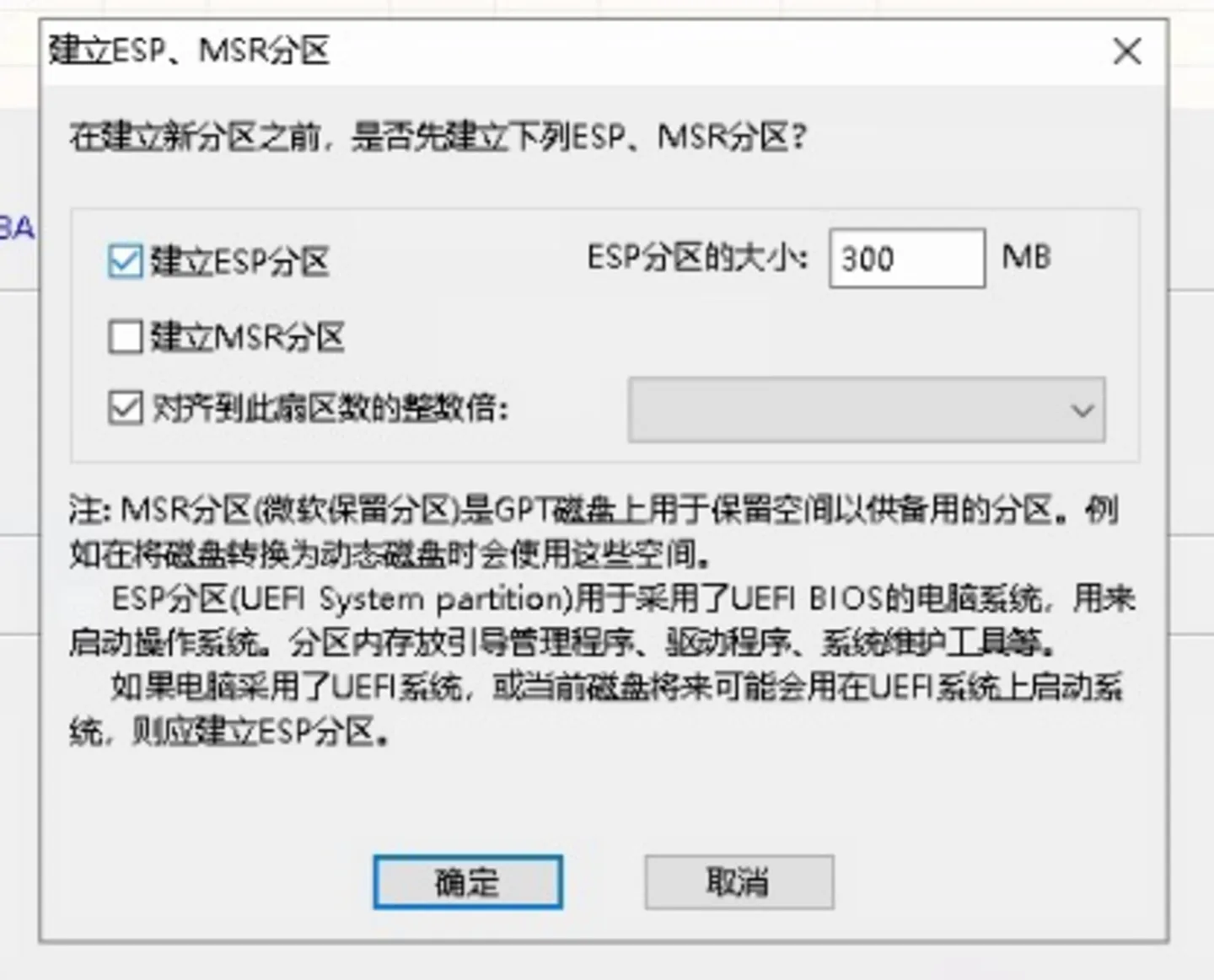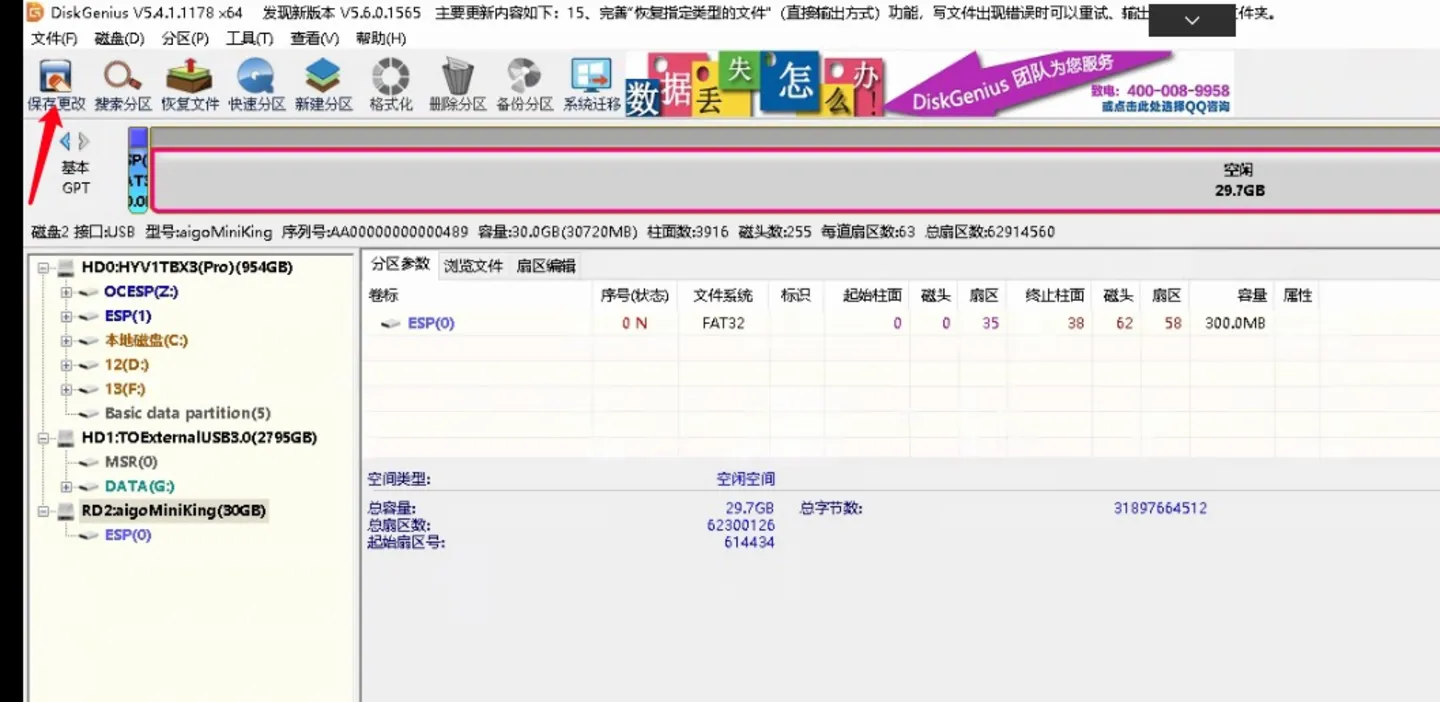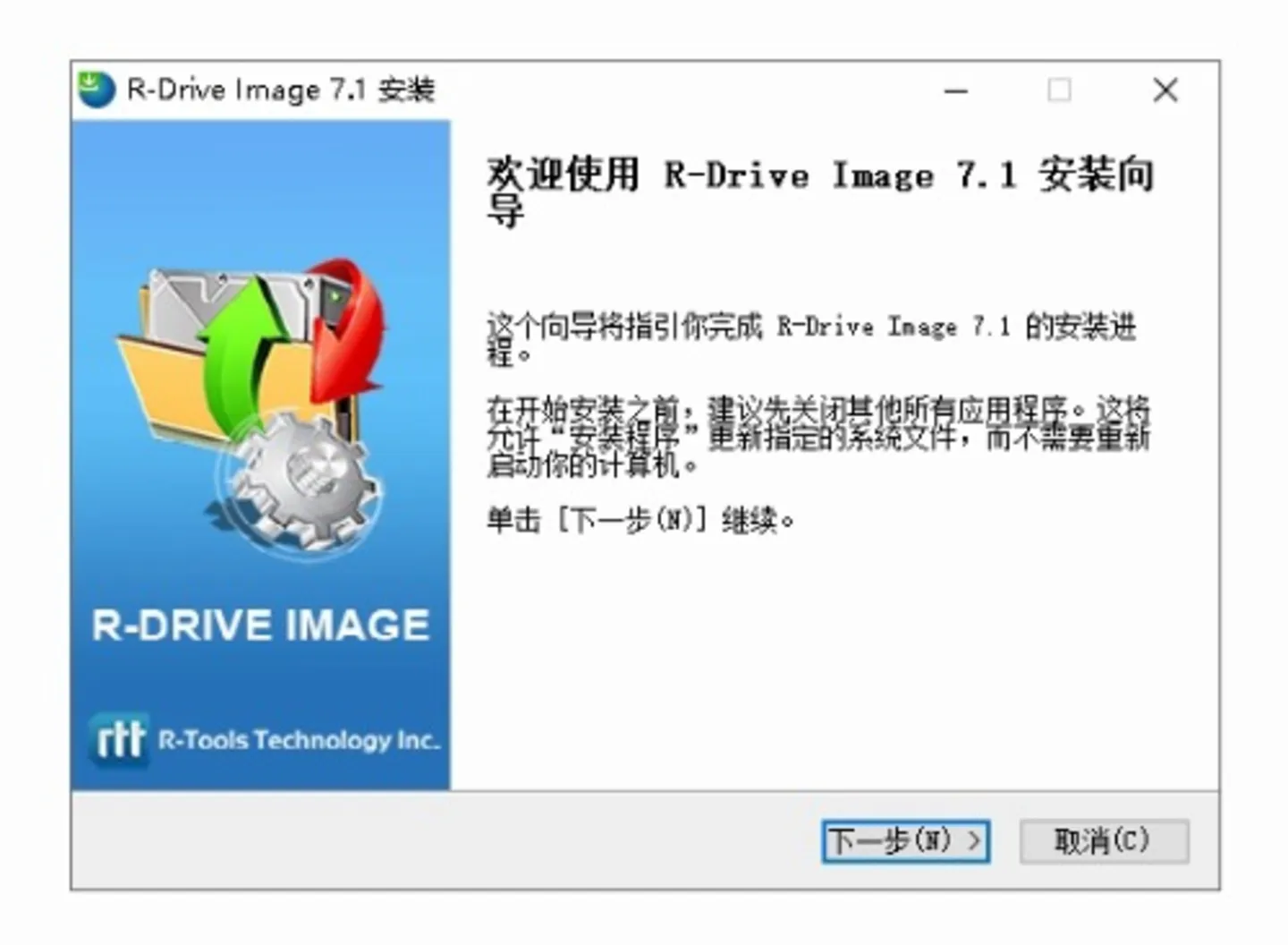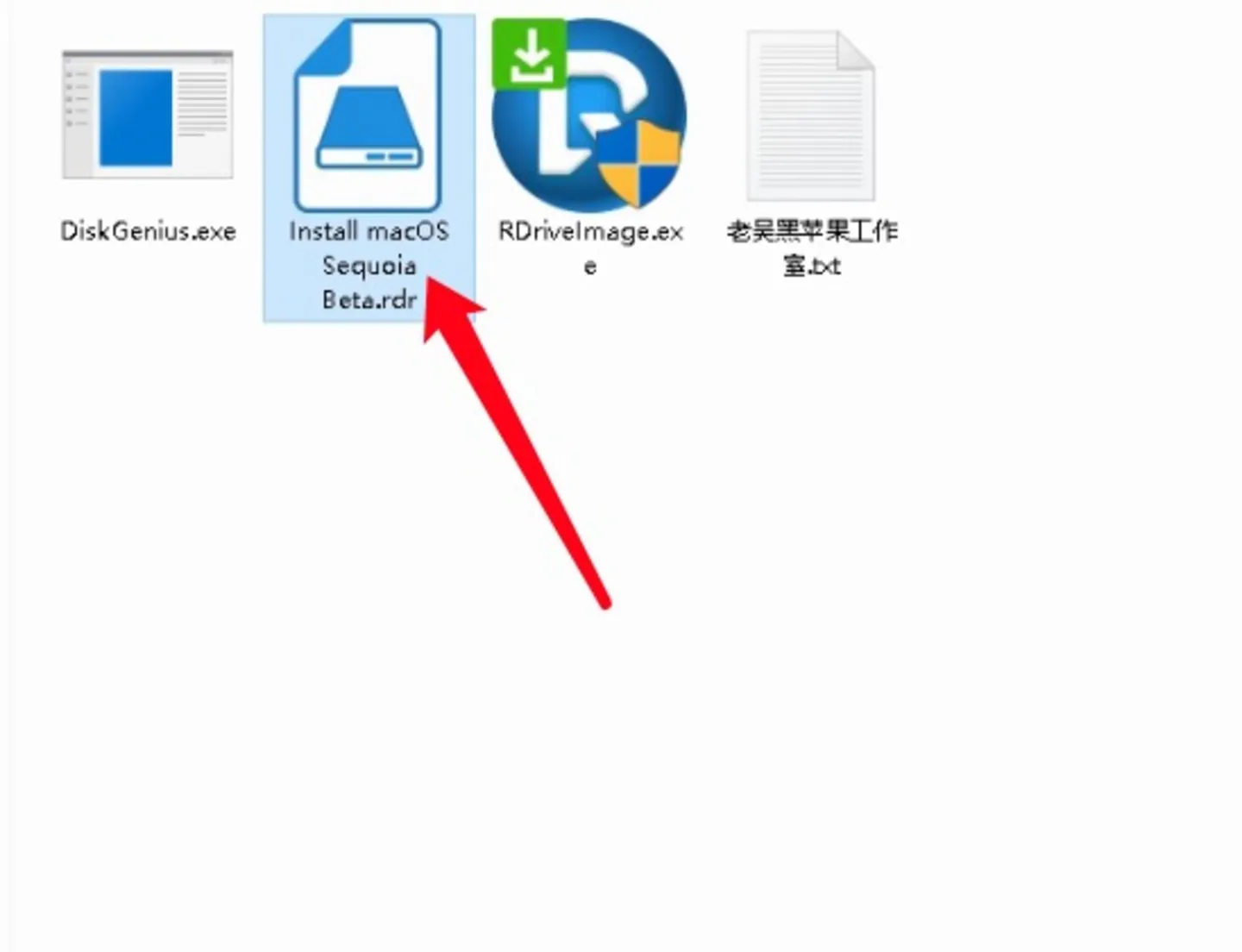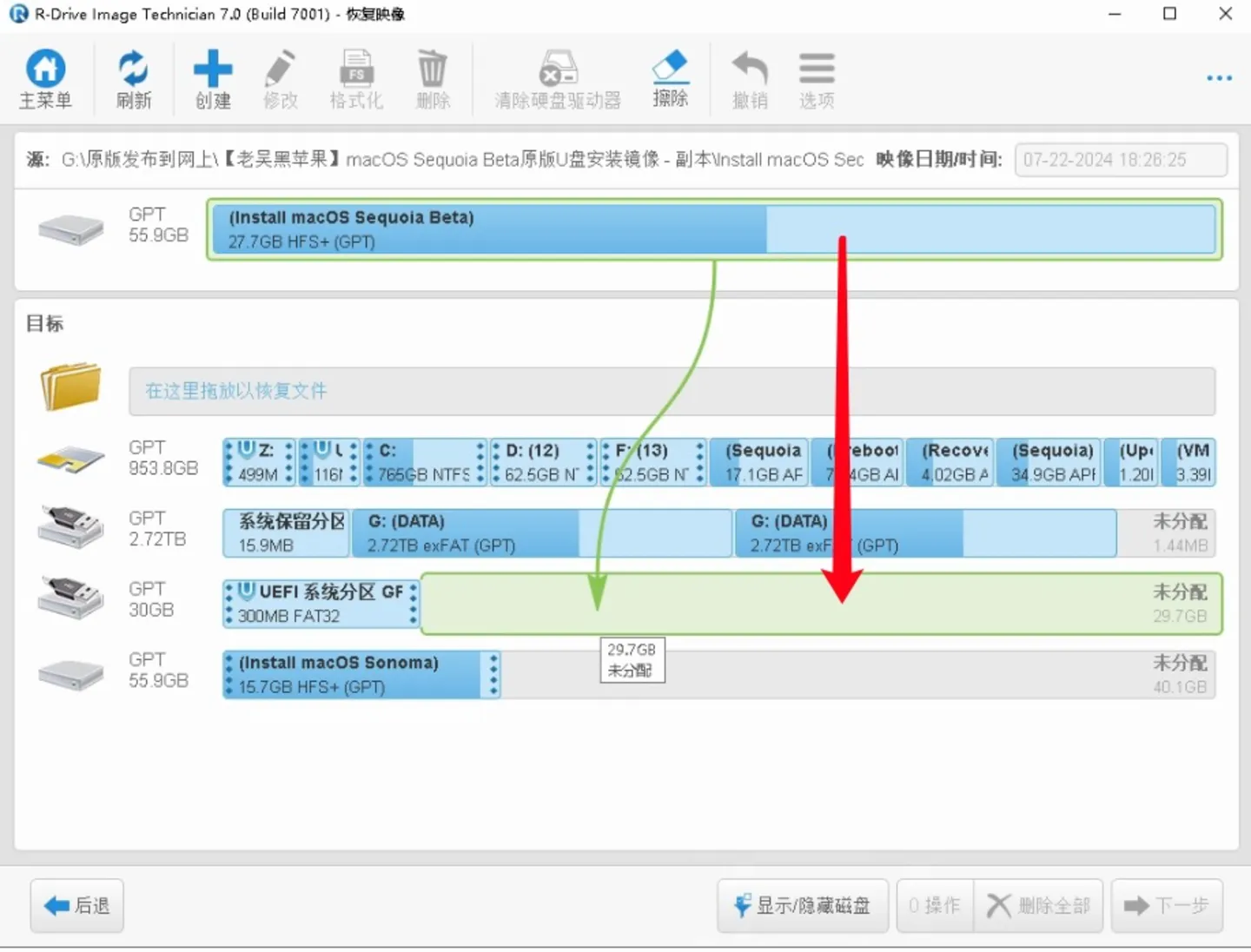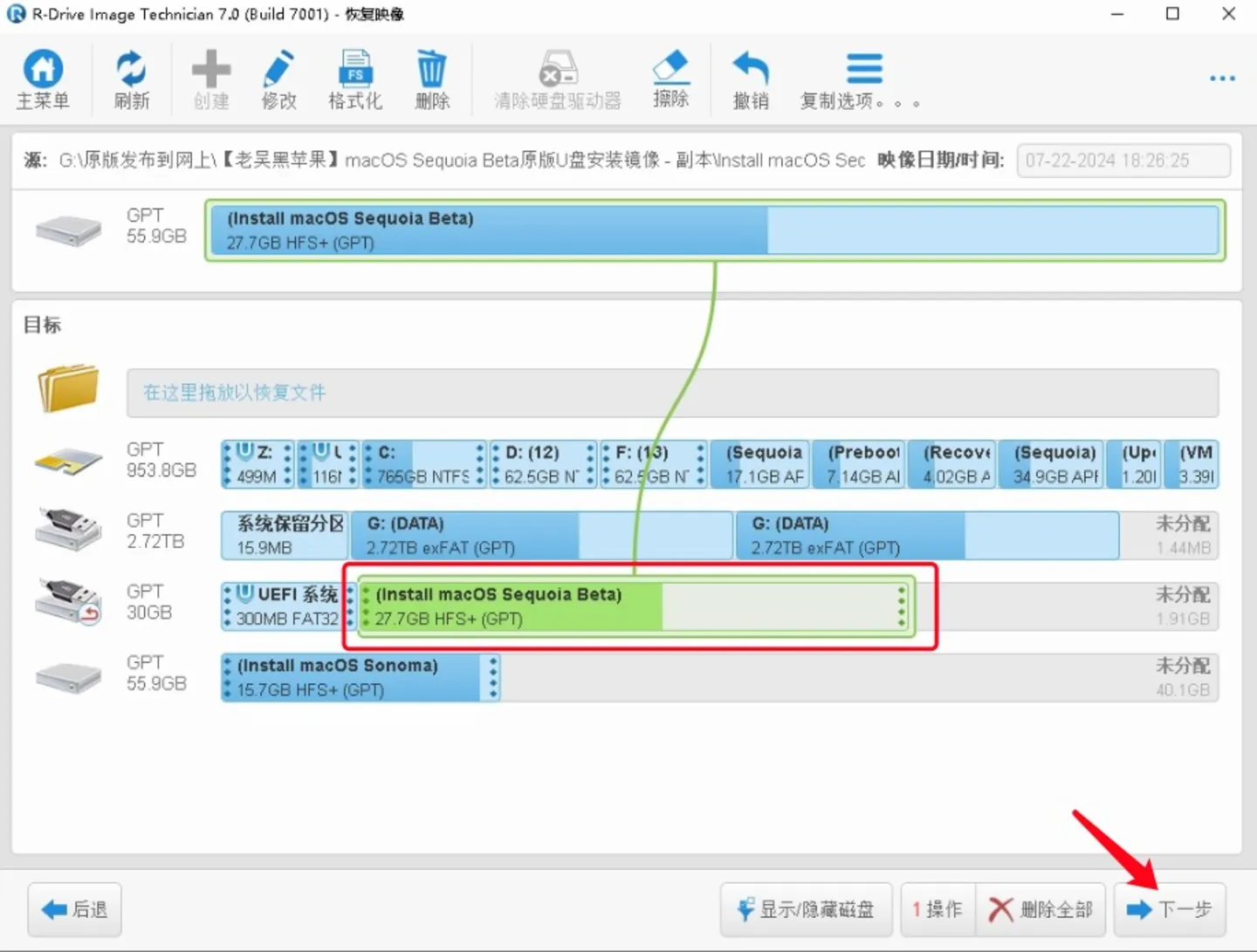华硕ROG STRIX Z790-E GAMING WIFI主板安装黑苹果的问题
问题描述:
用这个主板安装是提示acpi报错,有USTC和UBTC,PMAX _STA这些错误提示,还有_STA其它等。
解决方法:
如果主板使用最新BIOS版本,就可能出现以上问题,解决方法是,降低BIOS,在华硕官网上下载以前此主板的老版本的BIOS 1801.
戴尔Q670主板无法安装黑苹果
问题描述:
戴尔Q670主板无法安装黑苹果,报错acpi错误。
涉及机型:optiplex 7020 tower plus
可能原因:该主板BIOS不完整或者不兼容。
解决方法:
无
戴尔i7-10610U笔记本黑苹果安装后异常卡顿,反应慢,CPU只有300mhz的问题!
问题描述:
戴尔i7-10610U笔记本在安装黑苹果后,反应慢,卡顿,检查cpu只有300或者800mhz,目前没有发现其它品牌的笔记本同样采用这个cpu的有这个问题。在加入cpu变频文件后,仍存在。
涉及机型:戴尔笔记本Lititude 7210 2-in-1
可能原因:该笔记本可能会检测温度突然异常,或者充电接口问题(例如不同充电器)会自动降低cpu频率。bios中应该有一个选项,关闭温度检测,或者关闭自动降低cpu频率。但没有找到。
解决方法:
这个方法只能暂时解决,不能长期使用。进系统时,不要插充电器,进系统后再插上,可能可以暂时解决。
华硕z790主板搭配d5内存安装黑苹果后重启后报错5国,然后不停重启。
问题描述:
华硕z790(或者其它品牌,反正搭配12代以上的d5主板),搭配d5内容安装黑苹果后,第一次进去正常,但从黑苹果重启后,报5国错误,然后不停重启,进不去。
涉及机型:华硕z790主板,d5内存
可能原因:该d5内存频率过高,或者xmp问题。
解决方法:
进bios关闭xmp,或者降低内存频率(4800mhz或者再往下)。
如不想降低频率,可以每次进黑苹果前,reset nvram重置。
黑苹果笔记本休眠后,唤醒时屏幕闪烁。
问题描述:
正常可以支持休眠的笔记本,黑苹果安装后,休眠唤醒时,屏幕会闪烁不停。
涉及机型:联想thinkpad等
可能原因:屏幕分辨率
解决方法:
尝试开启hidpi,或者降低分辨率。