【老吴黑苹果】macOS黑苹果系统镜像恢复版安装新教程 2022
特别注意:台式机11 12 13代和某些5xx芯片组的看一下最下面bios设置中的关于“4G以上解码”和“Re-Size BAR Support”的设置。如果笔记本bios有这个选项,一并参考。

以前只要是黑苹果恢复版镜像,就一定会使用Paragon Hard Disk Manager软件,该软件可以打包整个macOS为镜像,然后恢复到任意的分区中,节省使用u盘安装的过程的时间。但Paragon Hard Disk Manager过于庞大,臃肿,速度和效率都非常慢(无论打包还是恢复),同时并不是免费使用,往往需要先破解才可以用。
所以,目前我采用了R-Drive Image工具,更小更轻量,同时也具备Paragon Hard Disk Manager所有功能,无论打包还是恢复镜像,速度都非常快,甚至是Paragon Hard Disk Manager的数倍,使用上更加简单,虽然也不是免费软件,但有30天的全功能试用期,对于安装一两次使用度来说,已经够用,确实需要长期使用,百度上也可以找到破解版。
针对R-Drive Image的使用,我写了这一篇教程,R-Drive Image对初学者来说都是非常上手的,本教程只重点讲如何恢复本站镜像到你的硬盘或者硬盘中某个剩余空间,R-Drive Image同时还具备相当强大的磁盘管理功能,如对拷,备份整盘,备份分区等等,就不在本教程中描述了,需要了解的可以到软件官网查看。
镜像下载
工具
- DiskGenius - 分区管理、建立引导必备
- R-Drive Image7 - 镜像打包与恢复工具(镜像包中也包含此软件)
准备磁盘
- Windows 10或者以上操作系统
- 将硬盘转换为GPT格式,采用UEFI引导,如果是MBR格式BIOS引导的,请百度相关教程进行转换
- 单硬盘双系统:使用DiskGenius或者Windows磁盘管理工具在有充足空间的分区上划分出64G以上空间,并注意不要格式化该空间。
- 多硬盘双系统:使用DiskGenius需要安装黑苹果的整个硬盘清空,删除所有区。然后建立ESP和MSR分区,剩余空间不要格式化。
恢复镜像
- 解压下载的镜像包,里面有系统镜像文件,版本号加.rdr后缀
- 安装R-Drive Image
- 打开R-Drive Image,选择“恢复映像”
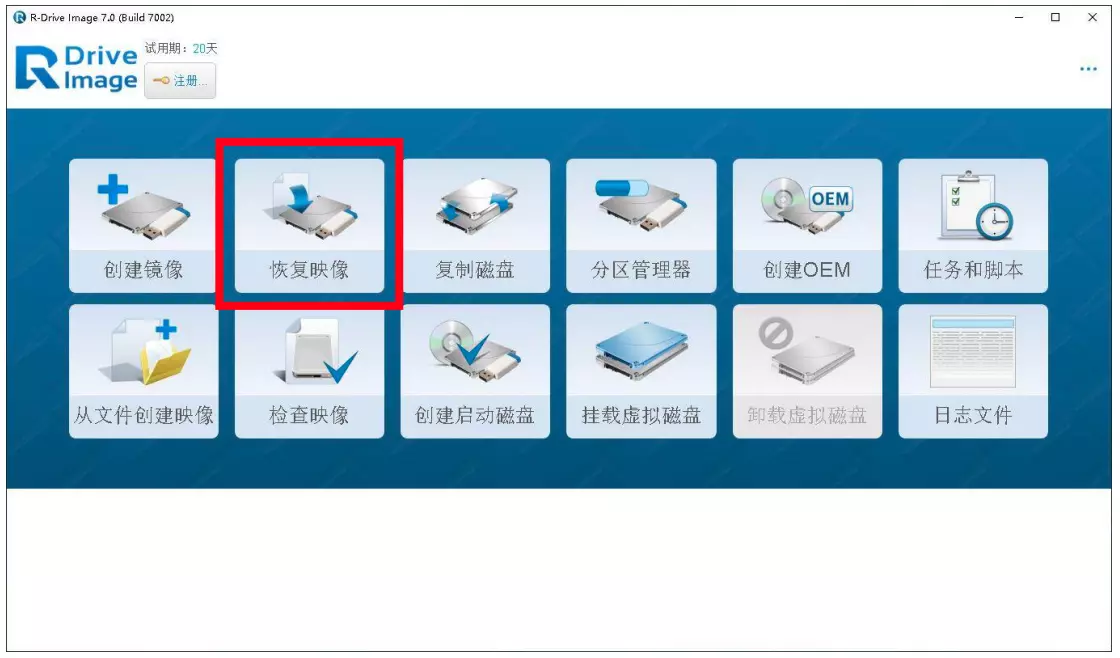
- 选取镜像包的“rdr镜像文件”,然后点“下一步”
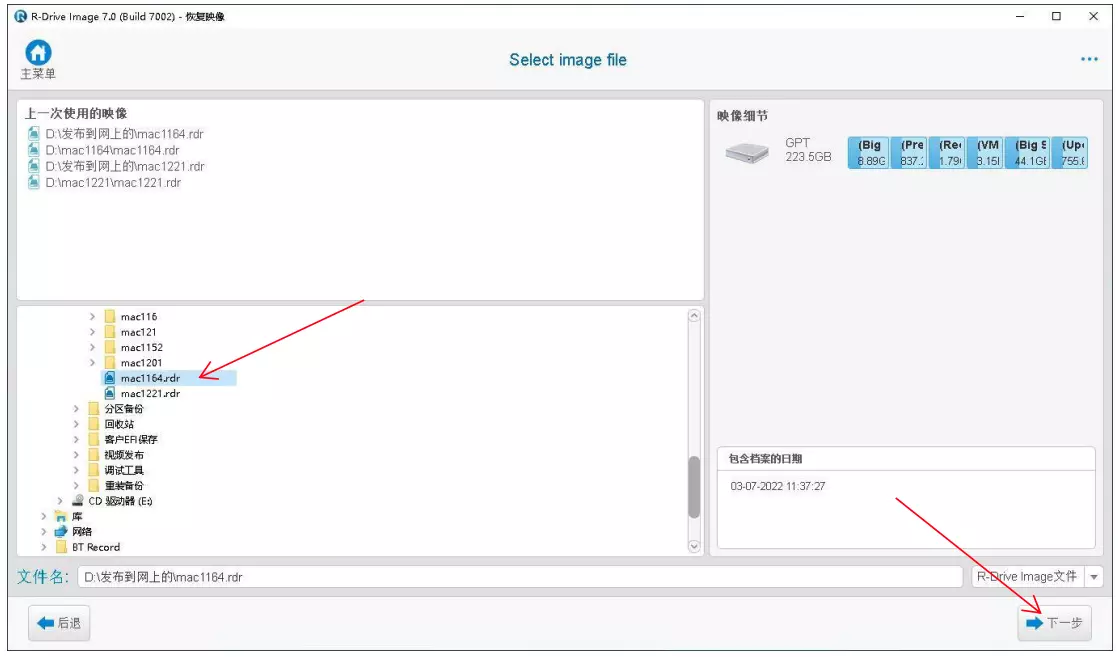
- 从源中将镜像按住拖到下面的“目标磁盘”或者“空闲分区”中,然后点“下一步”
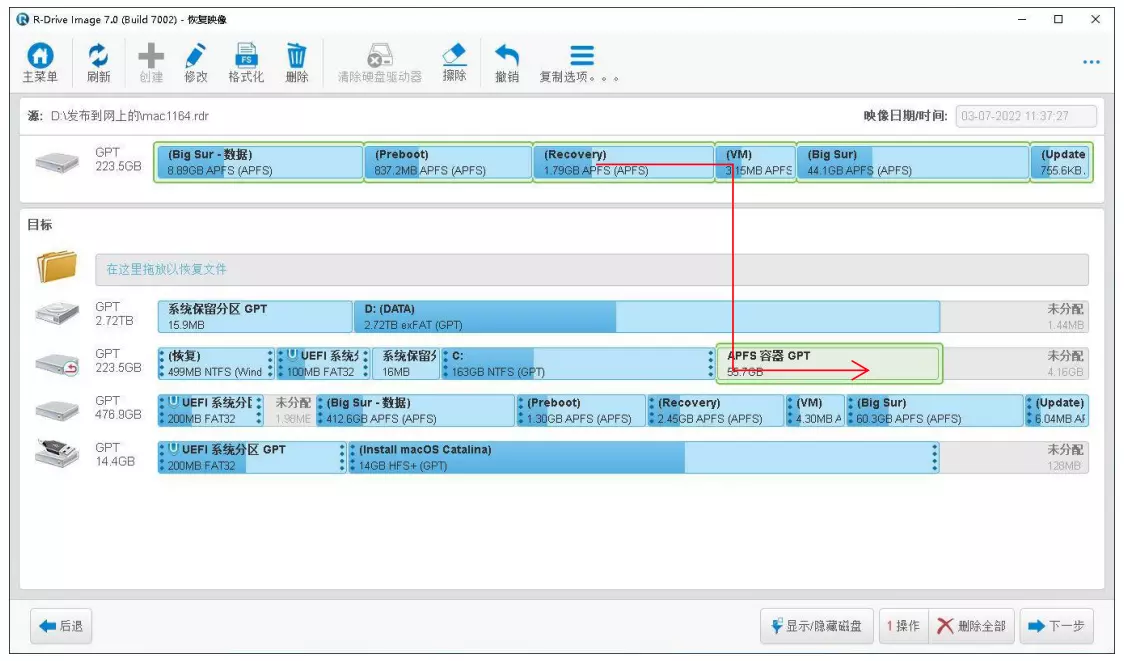
- 点“启动”即可开始恢复镜像
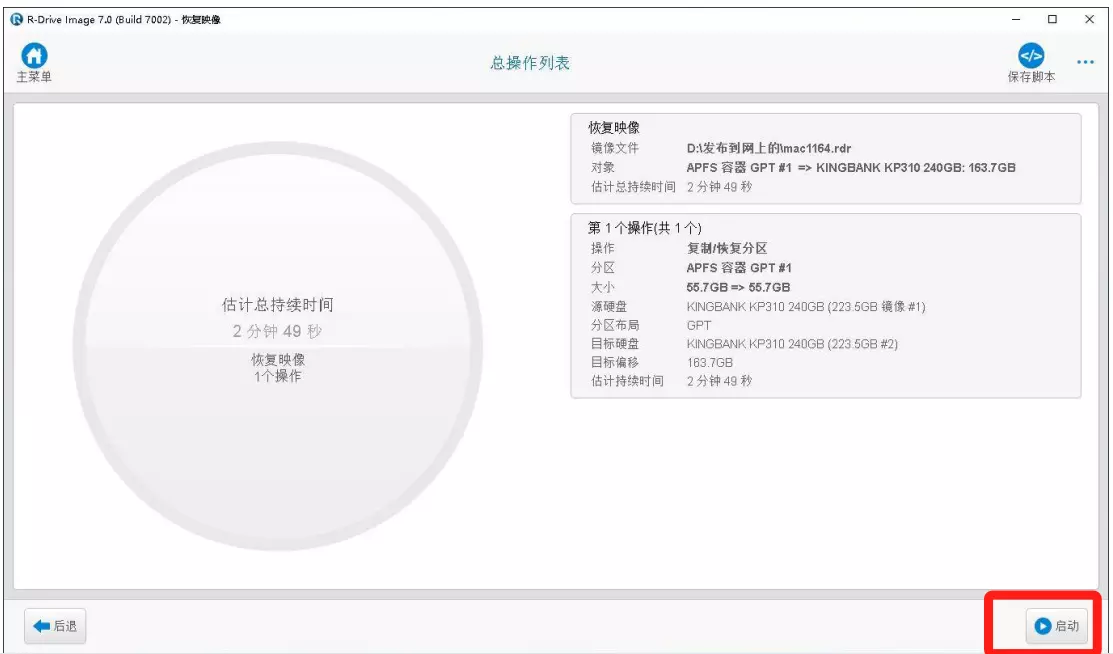
可能出现的问题:
- 拖到目标磁盘或者分区没反应
目标磁盘或者分区小于64GB或磁盘不是GPT格式 - 目标磁盘或者分区显示被占用,不可写入
退出可能占用的程序,不要将目标磁盘或者分区格式化成NTFS,保持剩余空白空间即可。 - 恢复过程中显示错误
磁盘有问题,程序中断(再次尝试,退出其它可能占用磁盘读写的软件),下载的镜像数据出错(重新下载)
引导建立
关于下载或者制作对应的黑苹果EFI引导
- 可在百度或者GOOGLE搜索机型对应的EFI引导,CLOVER或者OPENCORE.
- 可在老吴黑苹果工作室官网查找相关的EFI引导下载
- 如果需要自制EFI引导,可百度或者GOOGLE查找相关的黑苹果引导制作方法
- 淘宝或者其它途径购买EFI,另外,一般为说,引导是根据制作者当时所安装完成后打包的,未必100%通用,所以还必须拥有一定的黑苹果引导制作知识,建议多百度找相应的解决方法。
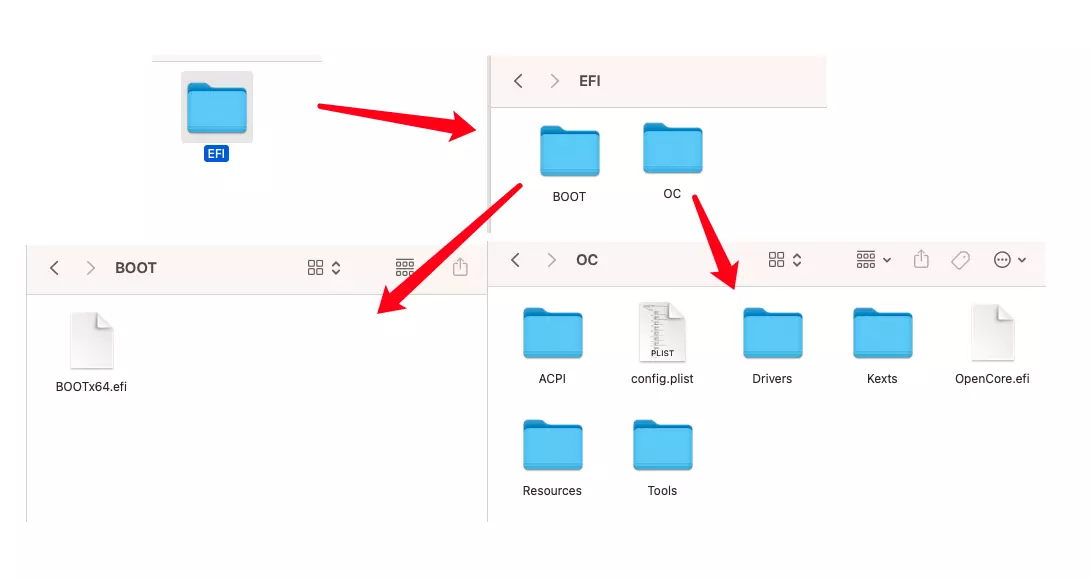
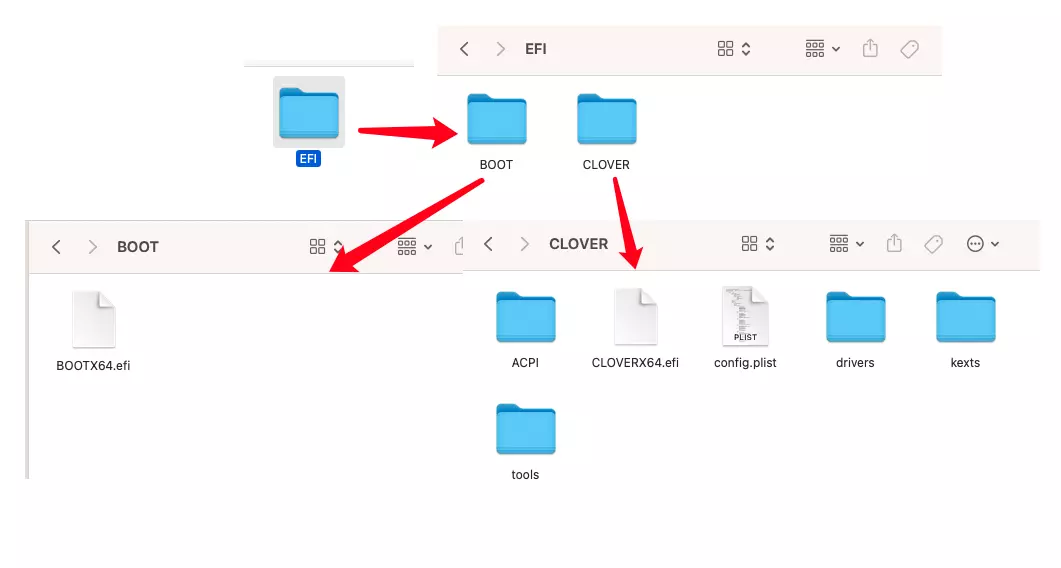
引导放在哪?
- 单硬盘双系统:
- 用DiskGenius工具将引导EFI文件夹中的BOOT和OC(OpenCore)、BOOT和CLOVER(CLOVER)拖到ESP分区的EFI文件夹中,覆盖所有文件。
- 在任意分区中再建立一个300MB的小分区,格式化成FAT32,将引导文件EFI整个拖放进去。
- 多硬盘双系统:
- 用DiskGenius工具将引导EFI文件夹整个拖到ESP分区中
建立引导项
注意在一些笔记本,如华硕等,还有较新的台式机芯片组上,如INTEL 100系芯片组主板以上的,按上面的放好EFI引导文件,BIOS就会自动识别为UEFI OS或者UEFI引导,只需启动该引导项或者将该引导项设置为最优先启动即可(仍需关闭安全启动,详细下面的BIOS相关设置)。其实大多数台式机主板都会自动识别,无须自行建立引导项,大多数笔记本,如联想,hp等需要自行建立,否则BIOS只会认Windows引导,而不会启动黑苹果引导。以下针对这些笔记本或者主板。
- 打开DiskGenius —— 工具 —— 设置UEFI BIOS启动项
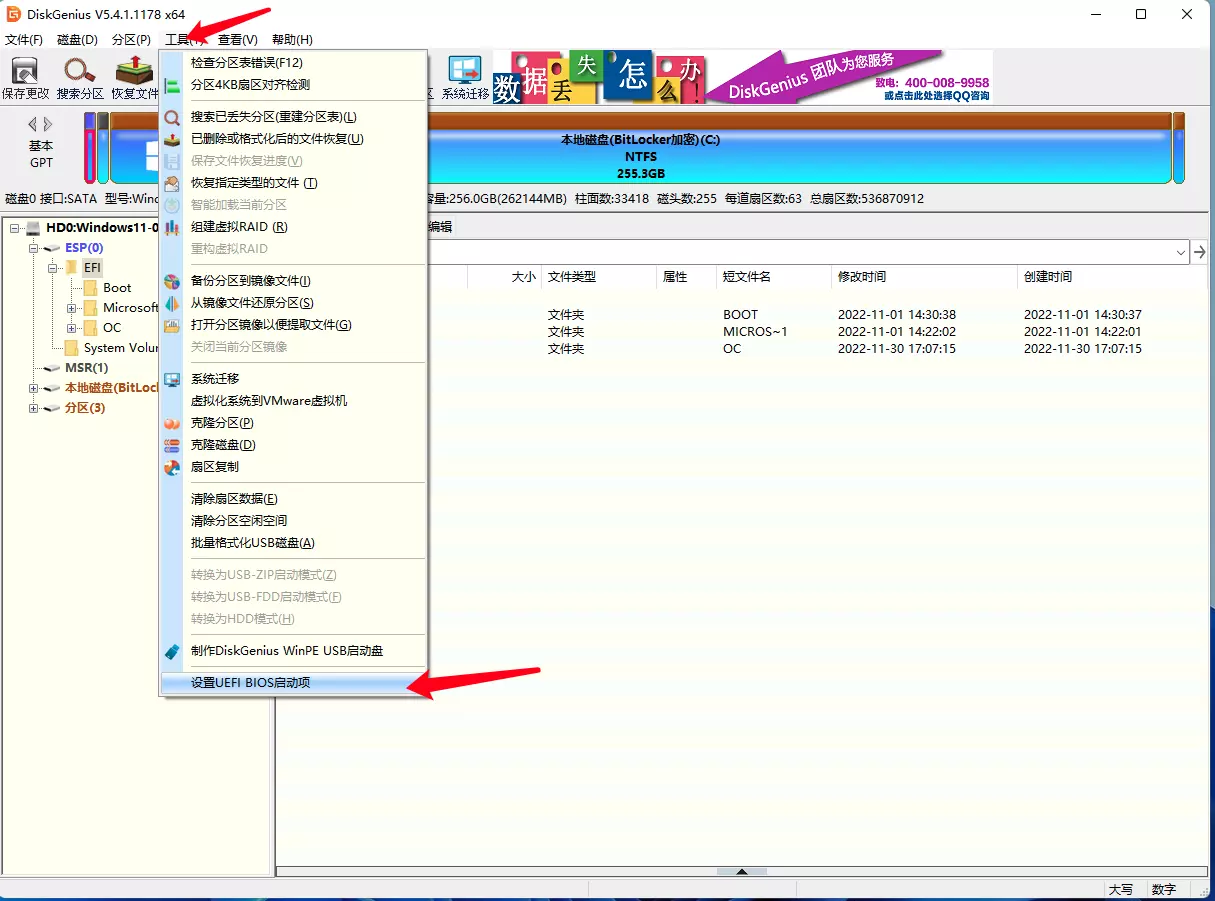
- 添加引导项
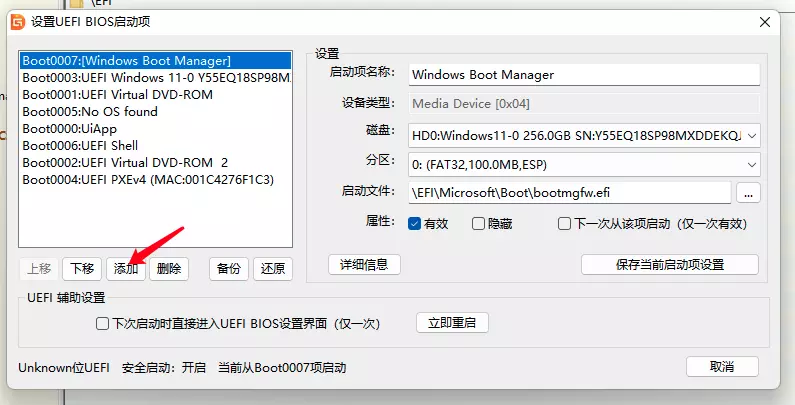
- 依次选中ESP分区 —— EFI —— BOOT —— bootx64.efi
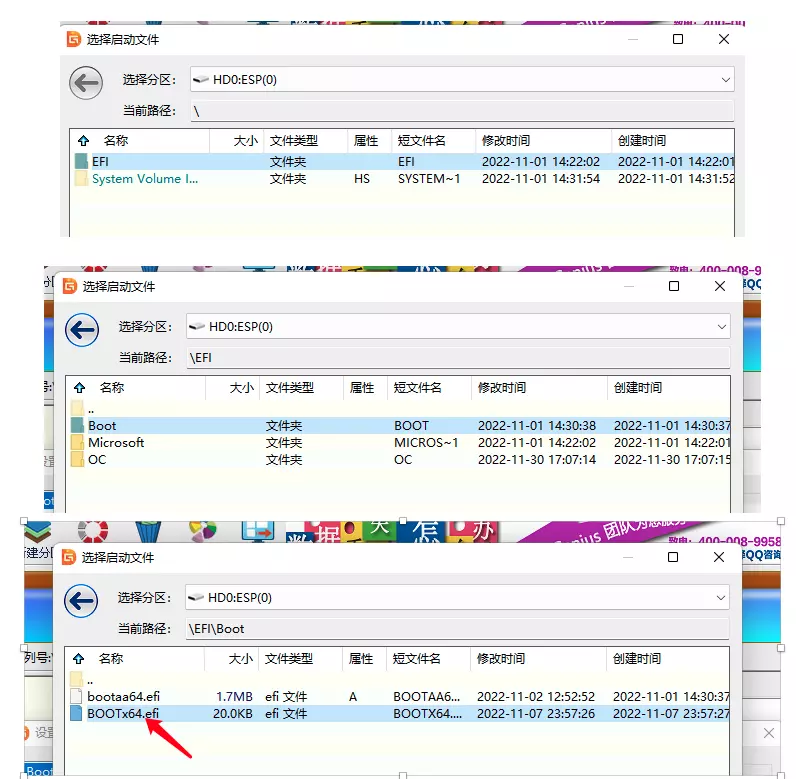
- 给引导项改个名字,然后点“保存当前启动项设置”
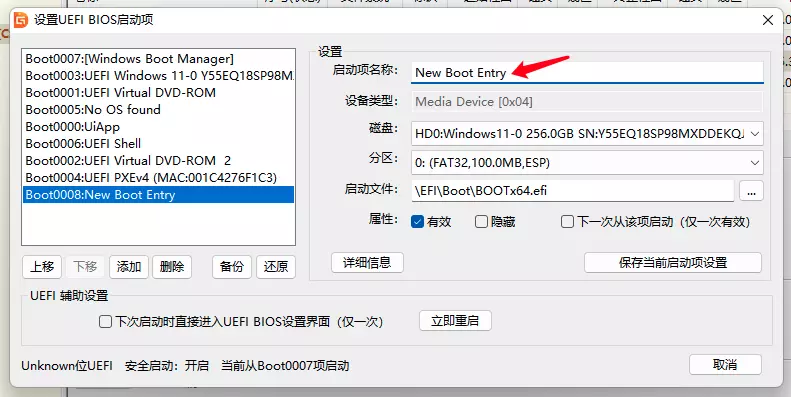
- 然后点“上移”,将该引导项移到最上面即可
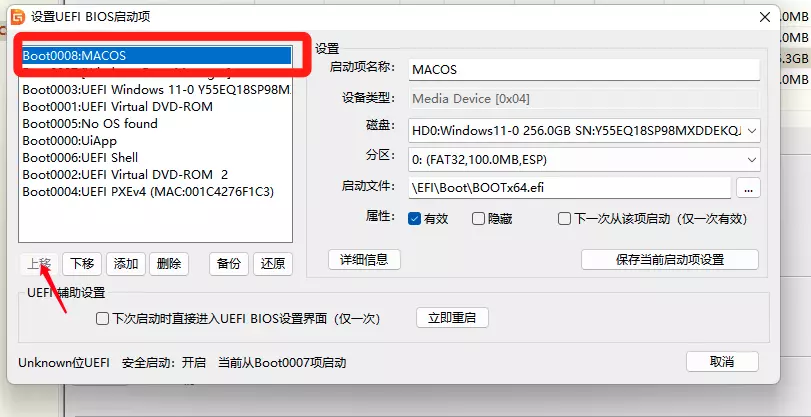
BIOS设置
涉及BIOS的设置,对黑苹果安装是否成功起到非常重要的作用,这个一般需要多做尝试,这里只讲大多数常用的设置,实际需要根据自己主板的BIOS,在网上查找相应的解决方法。
关闭Disabled
- Fast Boot(快速启动,建议关闭)
- Secure Boot(安全启动,安全引导,必须!注意,有些主板没有Secure Boot,只有OS type,操作系统类型,需要选OTHER OS,其它操作系统)
- Serial/COM Port(串口没用,建议关闭)
- Parallel Port(并口打印口没用,建议关闭)
- VT-d (可关可不关)
- CSM(可以关的尽量关,有些关了开机黑屏不建议,但有些必须关了才能安装黑苹果成功,极少)
- Thunderbolt(可关可不关)
- Intel SGX(可关可不关,建议关闭)
- Intel Platform Trust(可关可不关,建议关闭)
- CFG LOCk (MSR 0xE2这个不是每个主板BIOS都能关,应该说是很少主板有,可以在网上找解决方法,极少需要关掉才能安装黑苹果,没有这个选项的可以不管,OC或者CLOVER都有相关的补丁)
开启Enabled
- VT-x(一般默认开启,可开可不开)
- Re-Size BAR Support(好像4xx以上的芯片组的bios才有,建议开启,但是,如果你的引导卡最开头,可以尝试关闭,也就是说,如果卡了,就开或者关试一下。)
- Above 4G decoding(4G以上解码)(有关于11 12 13代主板这个必开,建议所有BIOS只要有这个的都打开)
- Hyper-Threading(一般默认都开启)
- Execute Disable Bit(有的话开启)
- EHCI/XHCI Hand-off(必须开启)
- DVMT Pre-AllOCated(iGPU Memory): 64MB(笔记本核显的非常重要,必须64MB以上,建议128MB,但大多数笔记本都没有调节的选项,这时就需要网上找方法设置了。)
- SATA Mode: AHCI(必须AHCI)
关于恢复版存在未使用空间,空余空间的的处理合并方法
当恢复完镜像后,会发现实际可用空间小于硬盘分区大小,有空余的空间出现。只需要在进入macOS后,点启动台>其它>磁盘工具>分区
在左侧圆饼图中点未使用空间或者实际可用空间,再点下面的-减号,然后再点分区等待分区完成即可,就可以完成合并。
关于10.13.6无法合并分区的方法,先点+号划分出大概5G左右空间,然后点应用进行分区,分好之后再点分区,点未分配的空间,然后点下面的减号,再应用即可成功合并。