【老吴黑苹果】Win10+macOS黑苹果双系统恢复版安装教程
本教程适用于老吴制作的黑苹果macOS10.12.6到10.15硬盘恢复版。
恢复版下载:
- 【老吴】黑苹果 macOS Sierra 10.12.6 16G29 硬盘恢复版镜像包
- 【老吴】黑苹果 macOS High Sierra 10.13.6 17G65 硬盘恢复版镜像包
- 【老吴】黑苹果 macOS Mojave 10.14.6 18G87 硬盘恢复版镜像包
- 【老吴】黑苹果 macOS Catalina 10.15.1 19B88 硬盘恢复版镜像包
恢复版安装前提:
- 硬盘需有60G或以上空间,建议单个硬盘用来安装
- Windows系统所在磁盘必须为GPT分区表格式,并采用UEFI引导(视频教程:MBR无损转GPT教程 - 西瓜视频)
恢复包简介:
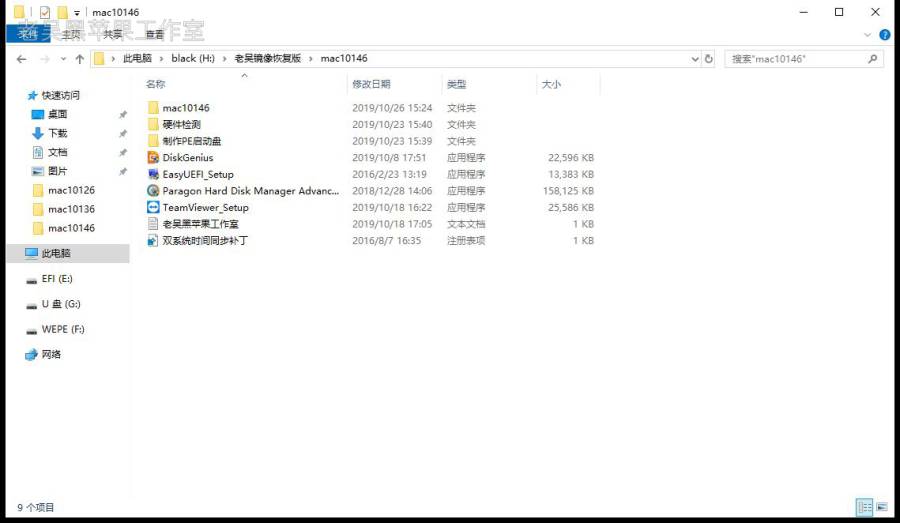
以macOS 10.14.6恢复包为例,解压后,看到有以上文件,需要用到的有,mac10146镜像恢复包,Paragon hard disk manager镜像恢复工具,easyUEFI引导管理工具和Diskgenius分区工具,请先安装以下工具:↓
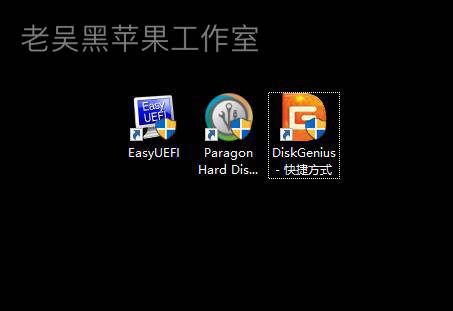
分配磁盘空间:
需要为macOS分配磁盘空间,越大越好,至少也得60G。点击我的电脑右键,选管理↓
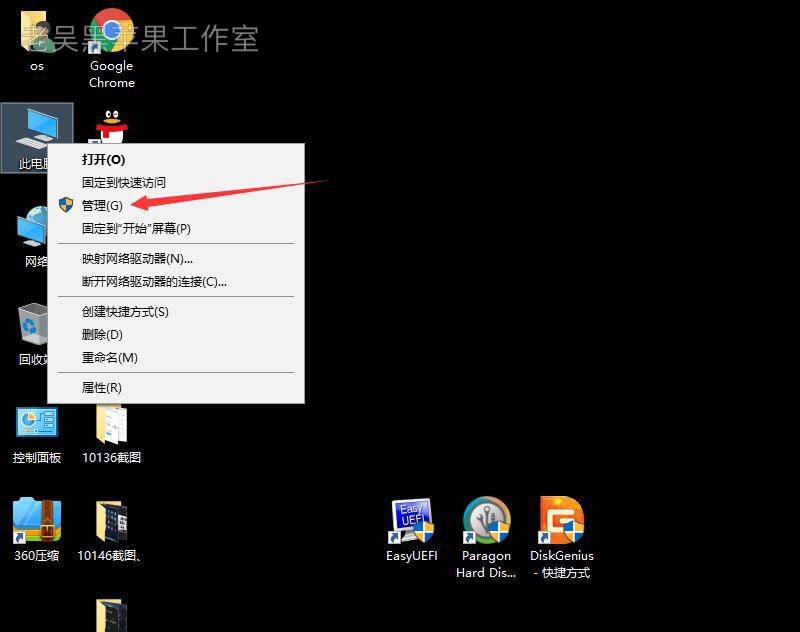
然后点磁盘管理↓
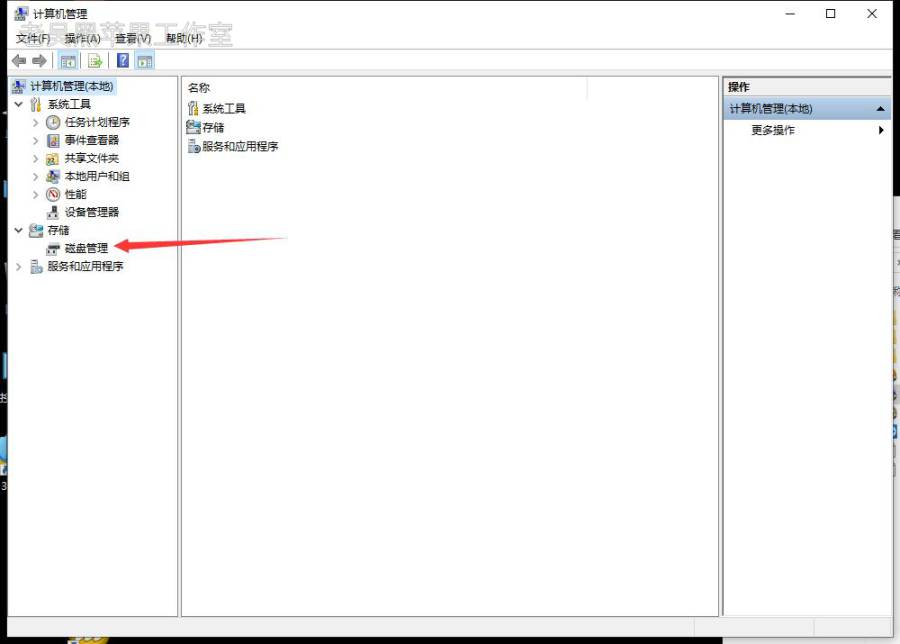
首先确定需要安装macOS的磁盘为GPT分区格式。
点击磁盘右键↓
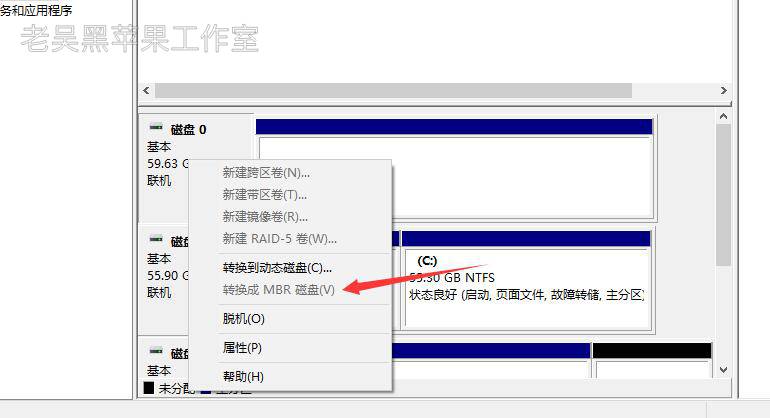
如果有不可选的「转换成MBR磁盘」则该磁盘为GPT,如果有转换成GPT磁盘的,则为MBR磁盘,需要转换成GPT。
两种情况,一是单独一块硬盘安装的,直接把所有卷都删掉。↓
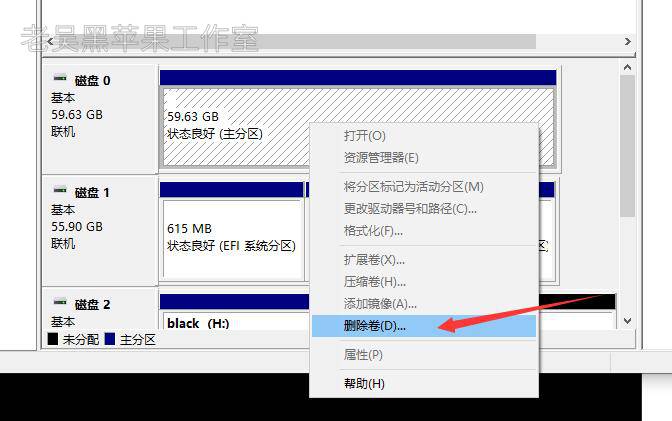
另一种是希望在某个分区上划分出一部分空间出来的,例如C盘,可以点该分区右键选压缩卷↓
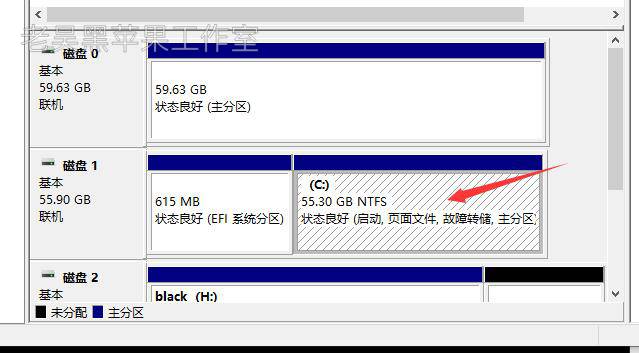
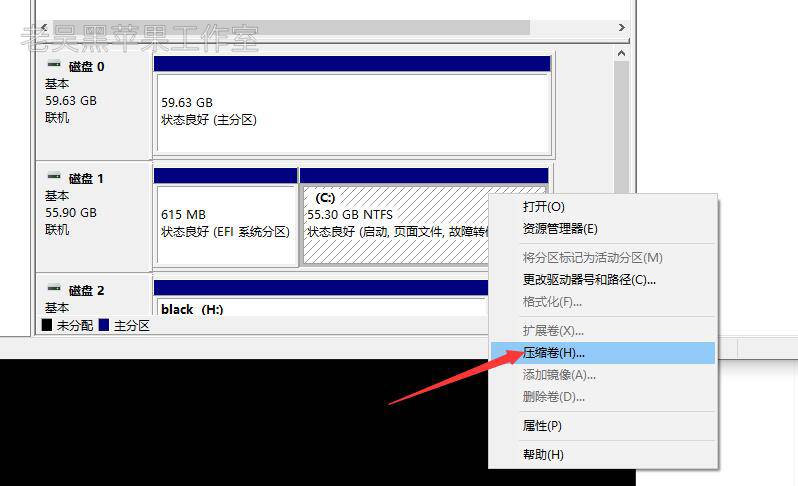
输入需要压缩(分区)的大小,为MB,如10000MB即为10GB。↓
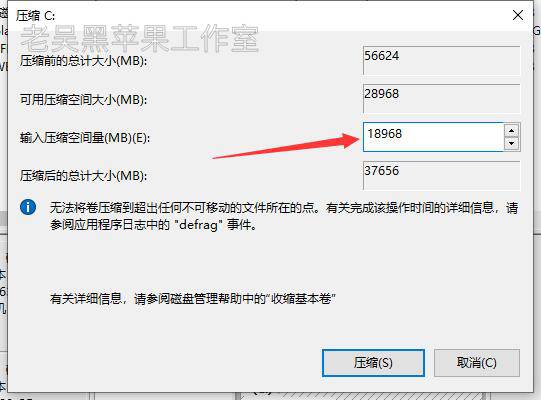
在单个硬盘或者压缩出来的未分配空间上,点右键,选新建简单卷↓
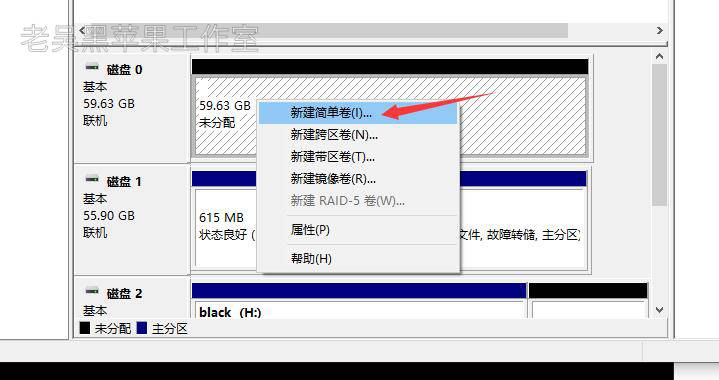
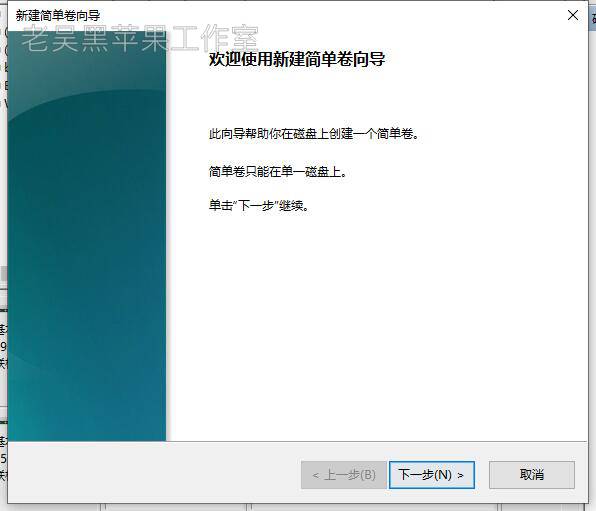
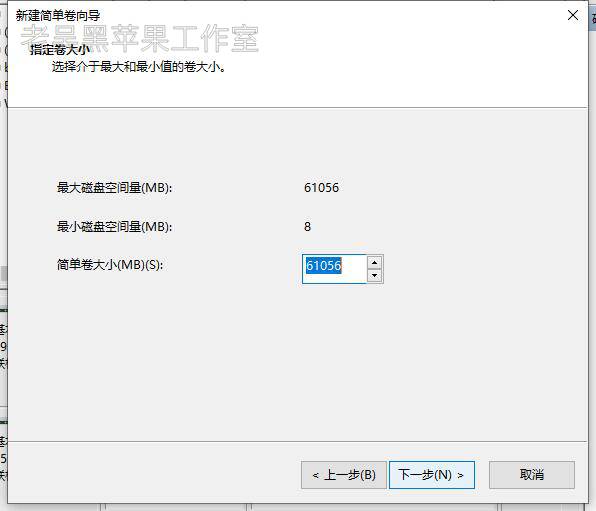
默认大小,下一步↓
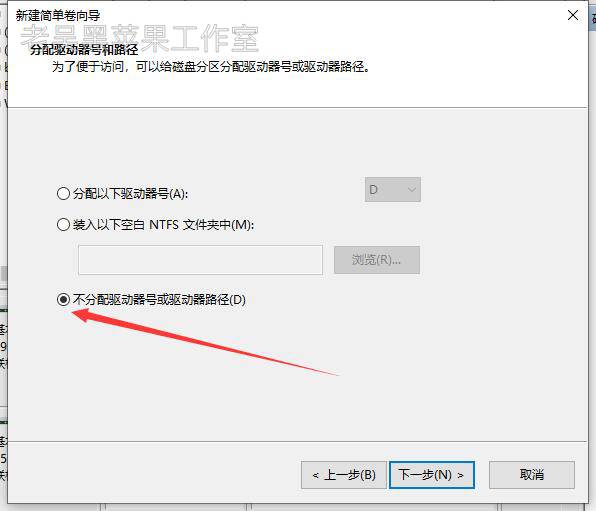
不分配盘符↓
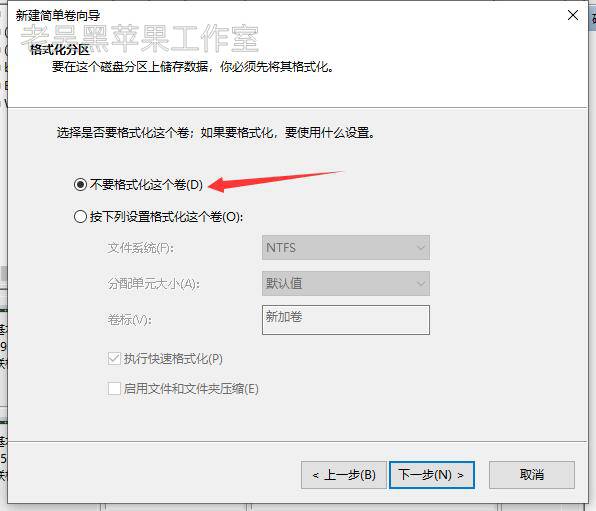
不格式化卷,再点下一步,磁盘分区就准备好了。
恢复镜像:
打开ParagonHardDiskManager,点击Restore backup↓
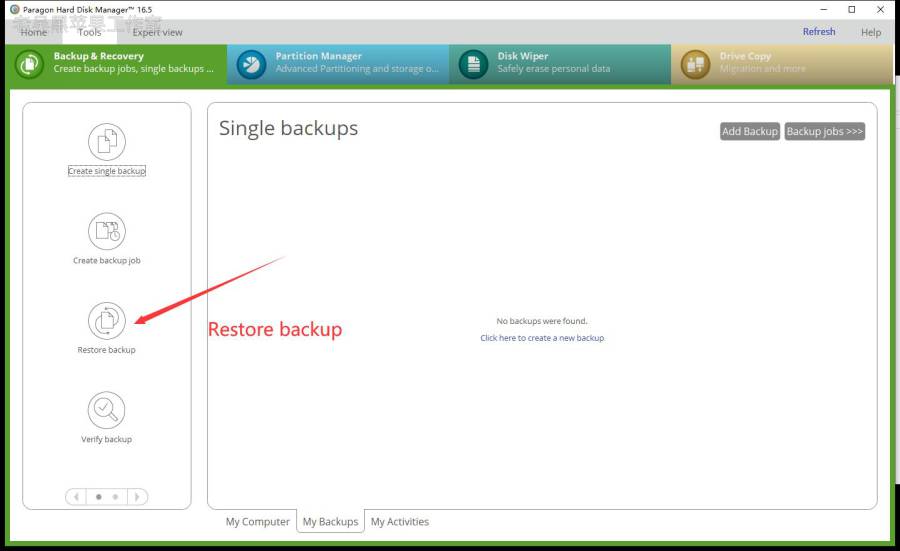
在向导中,点next下一步↓
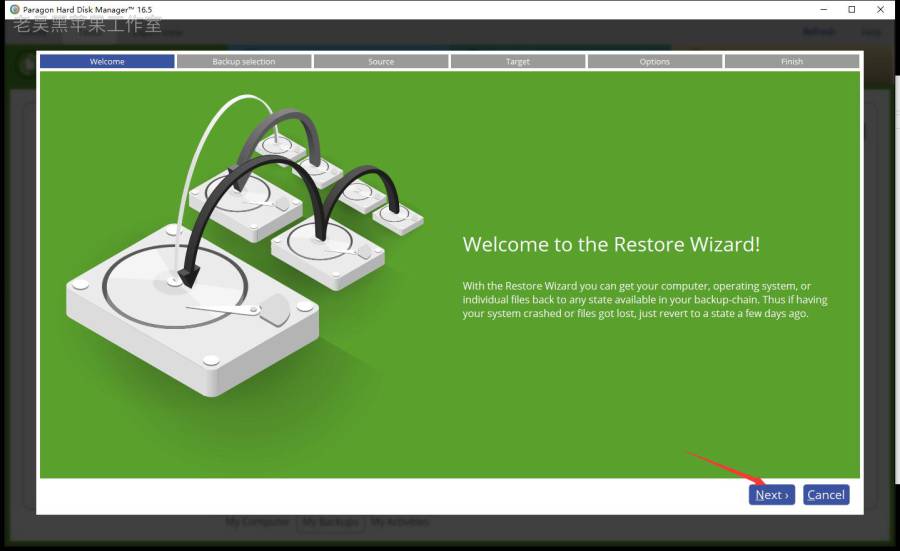
选择镜像源文件,点击LOCal volumes本地磁盘↓
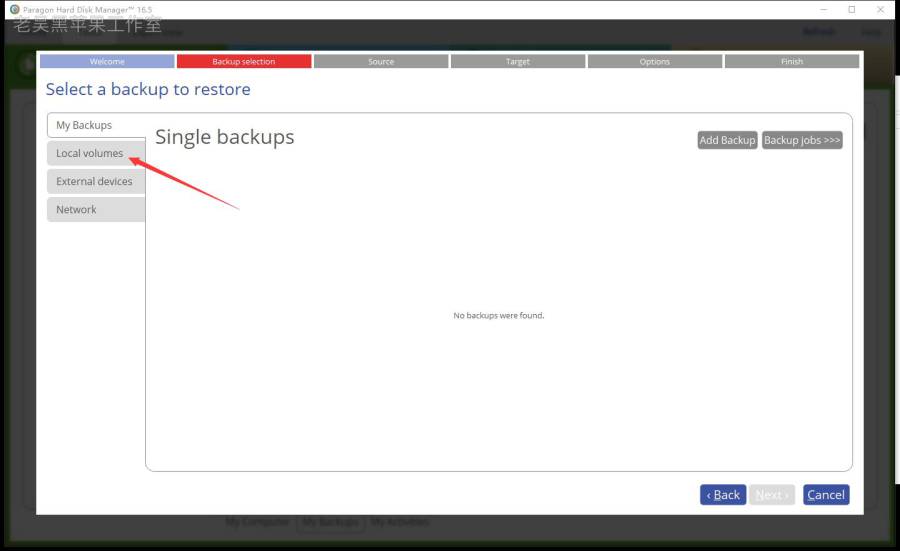
选中下载的恢复包镜像所在位置中的**.pfi**后缀的文件,再点下一步。↓
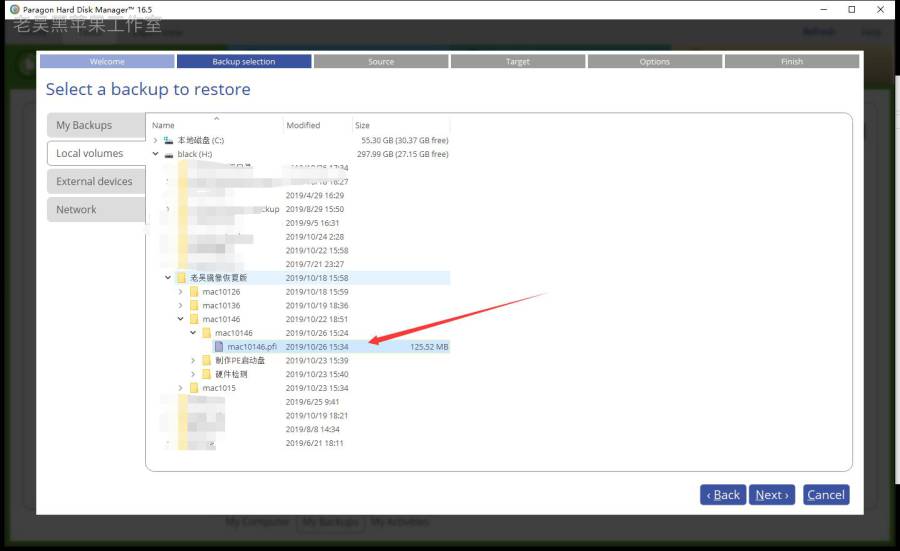
弹出的校验镜像,勾选Skip backup…,然后点Skip跳过校验。↓
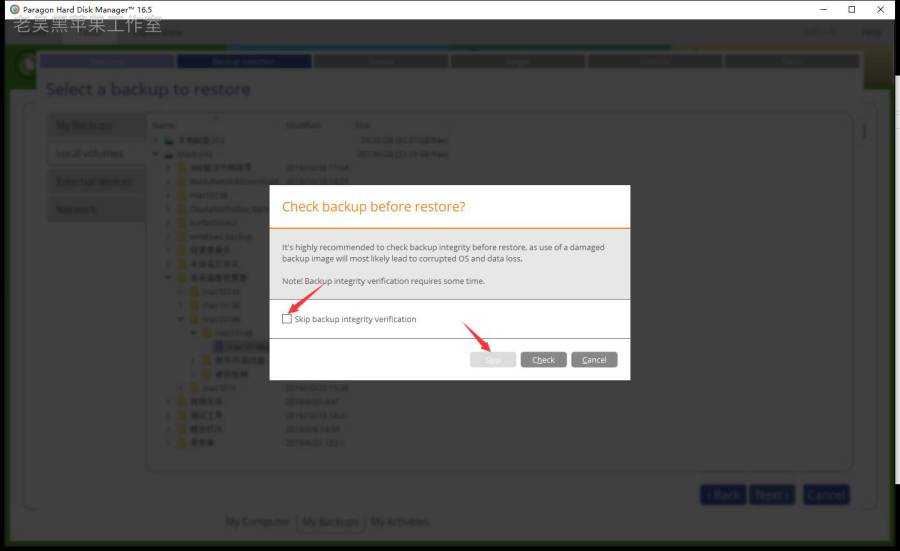
选择镜像文件分区↓
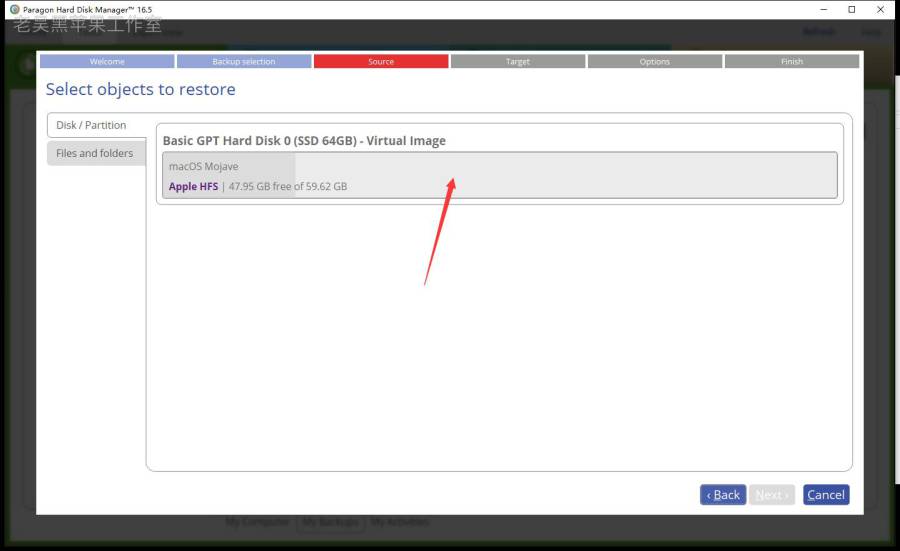
选择目标磁盘或者某个分区,然后点下一步↓
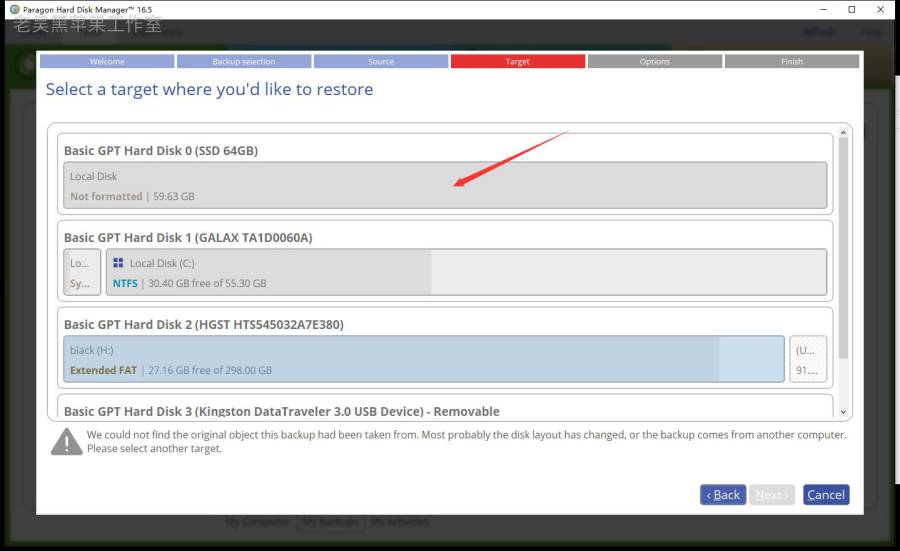
弹出清除警告,点Continue继续。↓
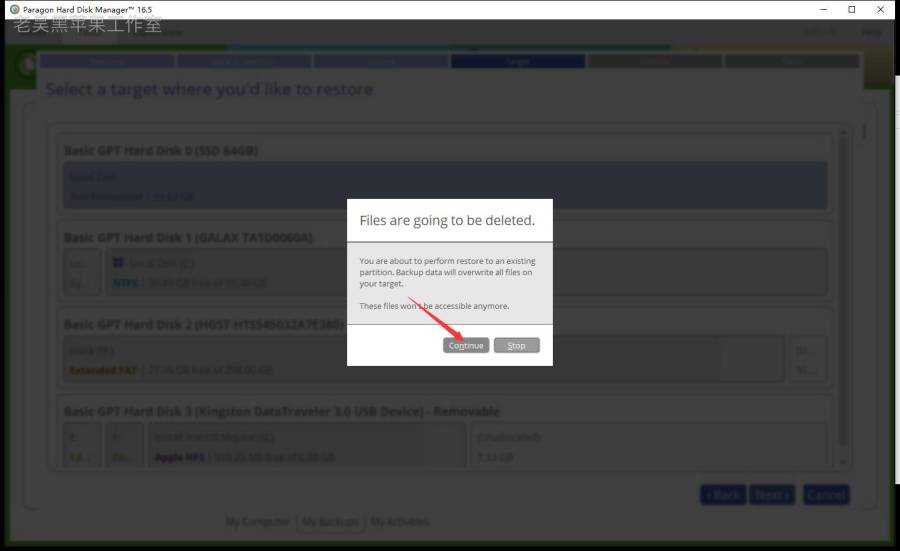
预览修改,在这一步中,你可以为目标磁盘设定大小,例如,目标磁盘为100G,但源镜像是60G的,那就会多出40G的空闲空间没有被利用,这里可以在Specify size of the restored partition中直接输入100GB。↓
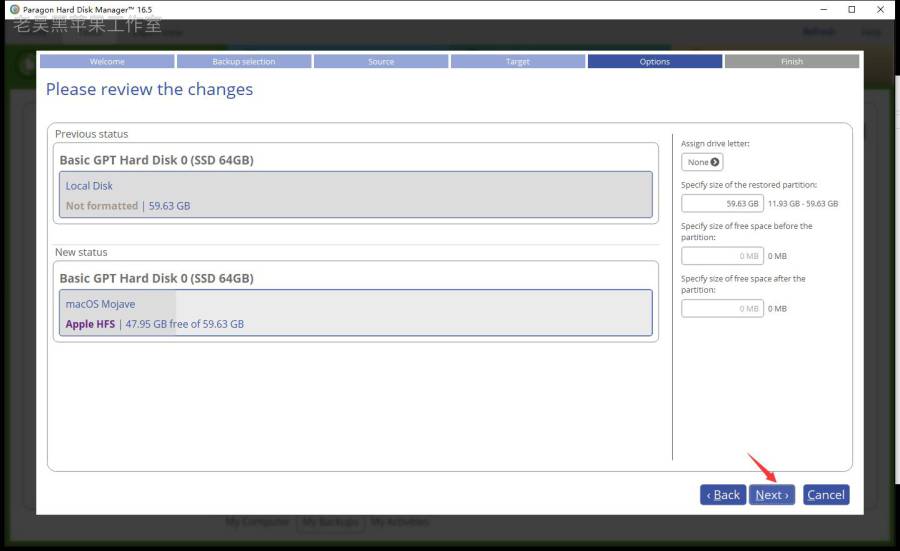
这一步直接默认,再点Finish,镜像就会开始恢复,途中不能断开或者关闭程序。↓
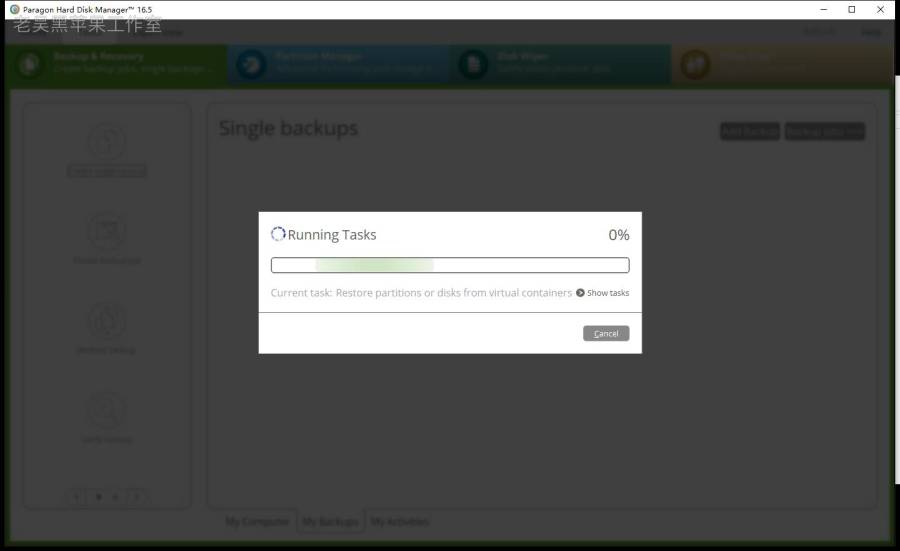
建立CLOVER引导:
从网上下载适合的,或者自己制作的CLOVER引导文件↓
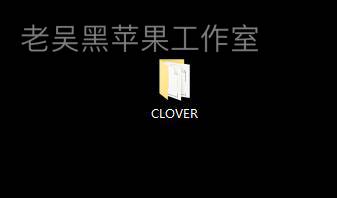
打开DiskGenius,选择系统所在的ESP盘↓
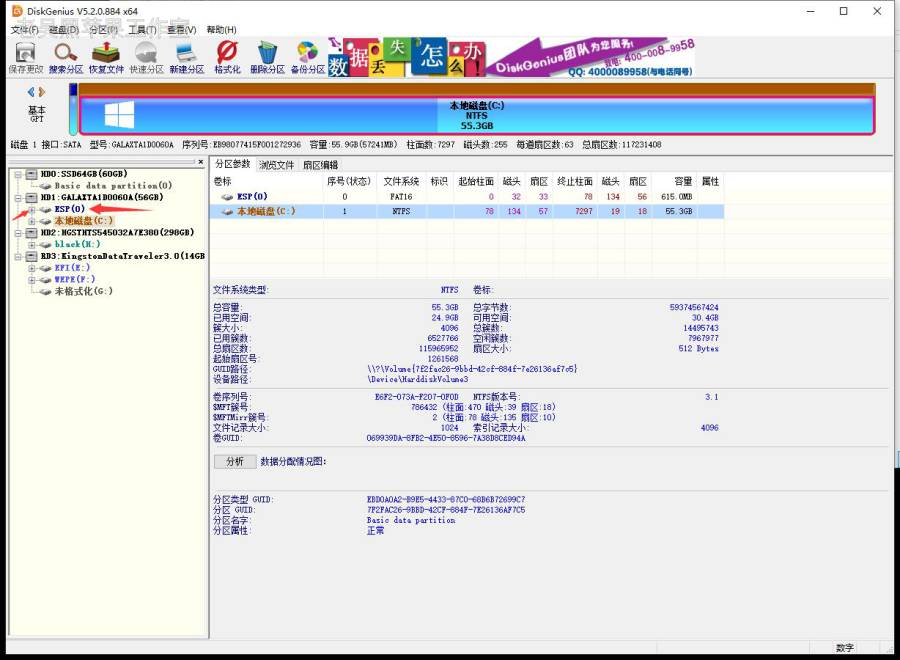
找到EFI目录,一般里面会有BOOT和Microsoft两个文件夹。↓
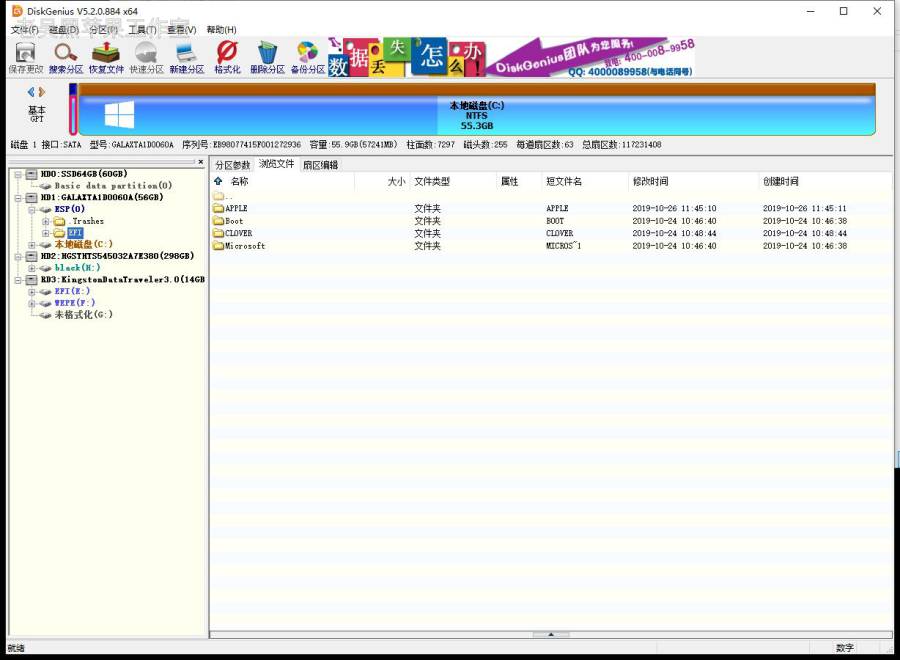
将CLOVER直接拖到里面去↓
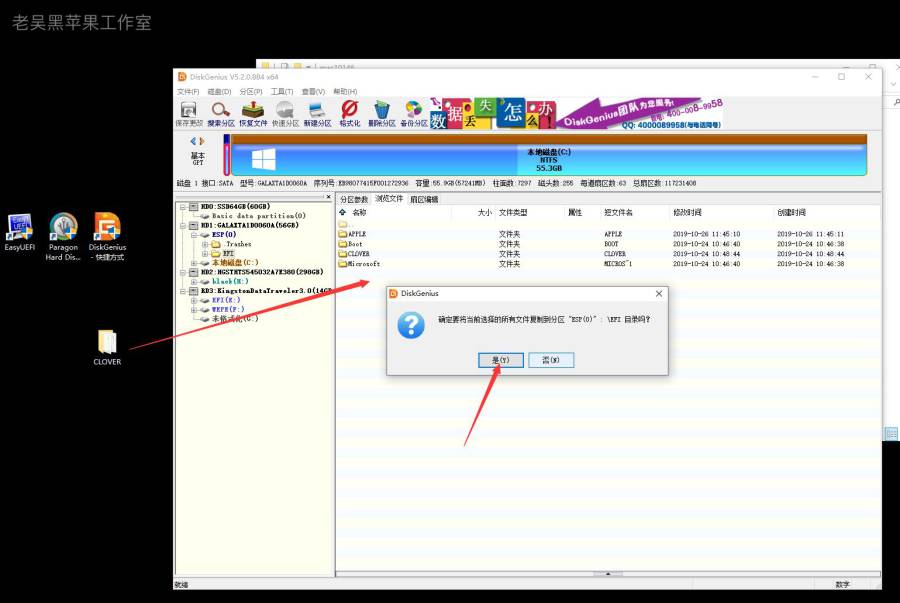
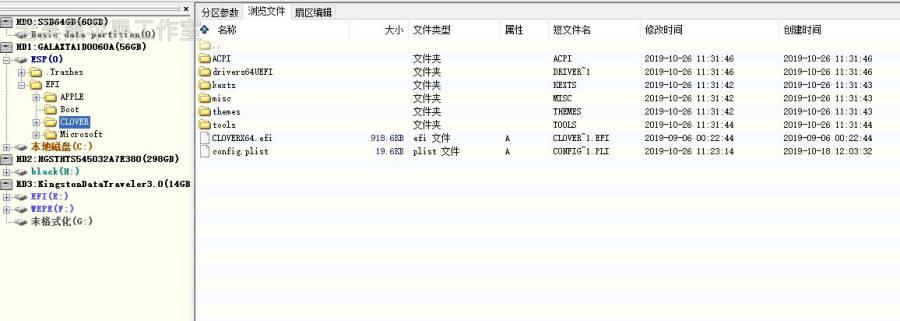
关掉Diskgenius,打开easyUEFI。点中间一排功能键中的创建新项。↓
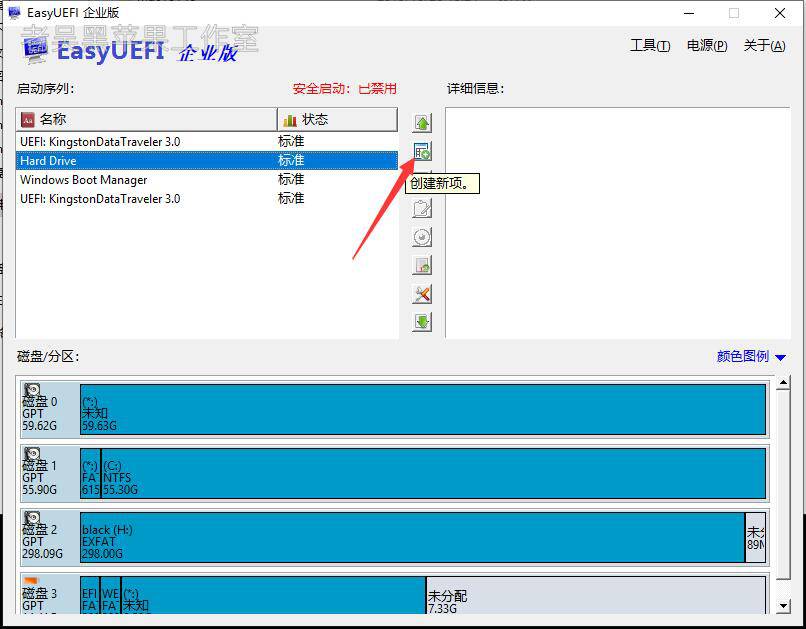
在类型中选linux或者其它操作系统,描述中写macOS,然后点中系统的ESP盘,一般有个孔位可以点。再点下面的浏览。↓
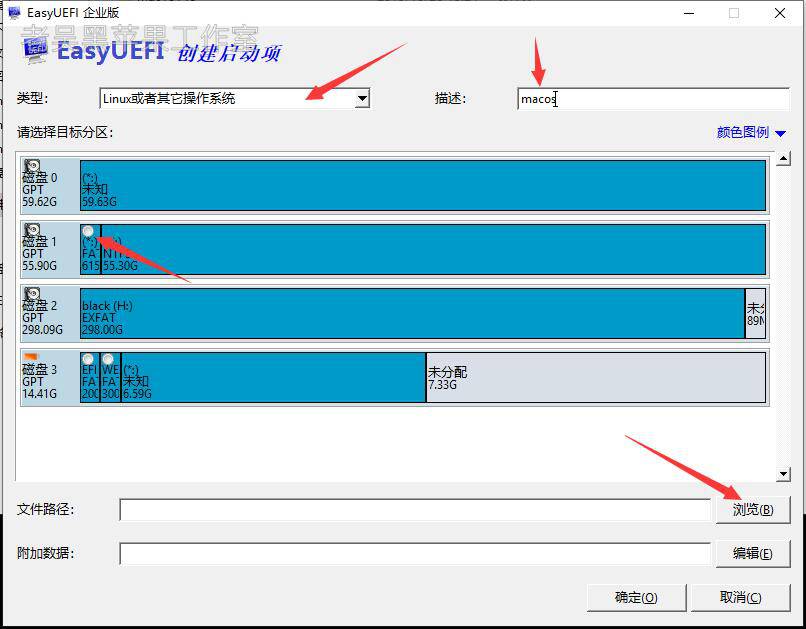
选中EFI_CLOVER_CLOVERX64.efi文件↓
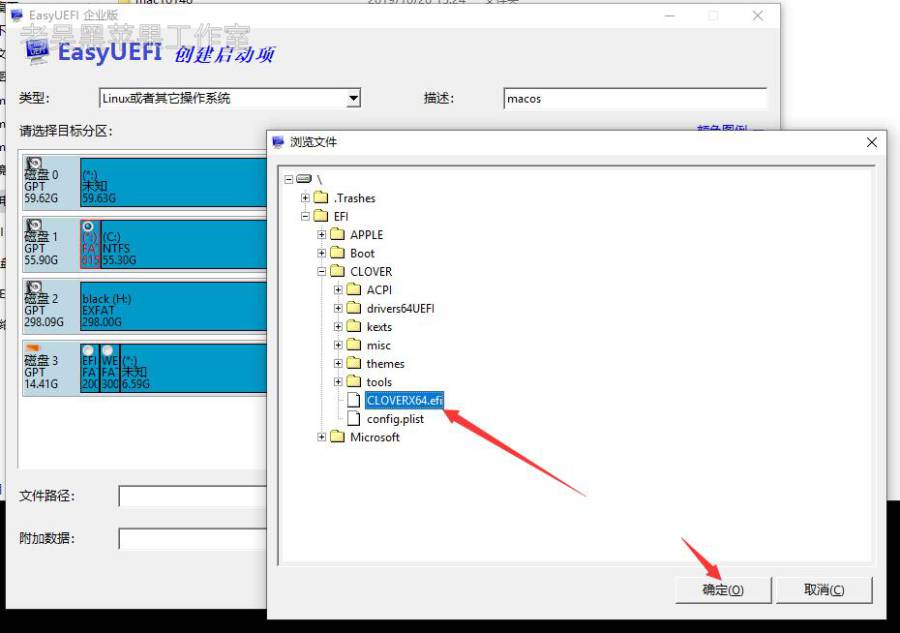
确定后,生成了一条新的UEFI引导项目,选中然后点中间的向上按钮,将该条引导设定在最上面,优先启动CLOVER。↓
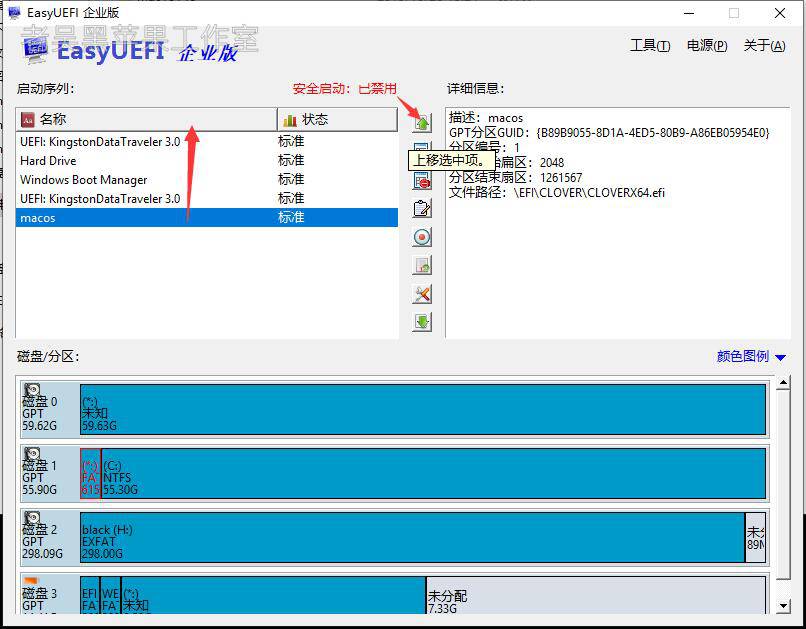
至此,引导新建完毕,可以关闭该软件。↓
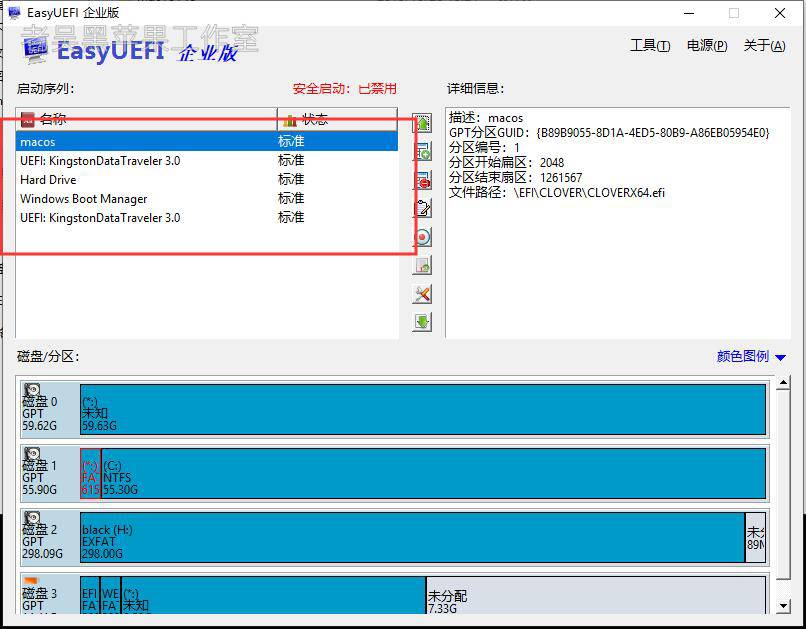
关闭安全启动,设定启动顺序
以上步骤完成后,重启一般即可自动进入CLOVER引导界面,接下来的工作就是调试CLOVER引导,启动macOS。如果重启之后仍自动进入Windows,看不到引导,那就有可能是BIOS开启了安全启动,Secure Boot必须关闭,另外,有些主板不能用easyUEFI设定启动顺序,也同样需要进BIOS手动设定。