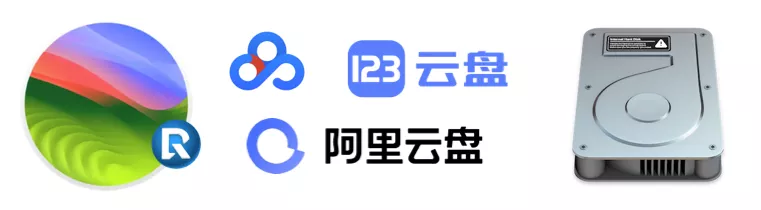【老吴黑苹果】macOS Ventura 13.6.7恢复版镜像下载
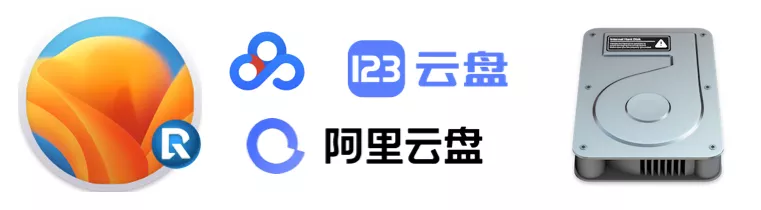
- 镜像名称:macOS Ventura 13.6.7恢复版镜像
- 版本号:13.6.7
- 镜像大小:
10.61GB - 镜像类型:恢复版
- 镜像文件:rdr(R-DriveImage)
- 初始密码:
1111
镜像下载
- 百度云:https://pan.baidu.com/s/1iZh0QNT2koJkcYblARx9pg?pwd=urgb 提取码:
urgb - 123盘:https://www.123pan.cn/s/zUV8Vv-nY7LH.html 提取码:
JDzh - 阿里云盘:https://www.alipan.com/s/tSd5vKbbpfw (
下载后将.pdf文件后缀改为.rdr)