【老吴黑苹果】macOS黑苹果系统镜像恢复版安装教程(Paragon Hard Disk Manager)
什么是黑苹果恢复版?
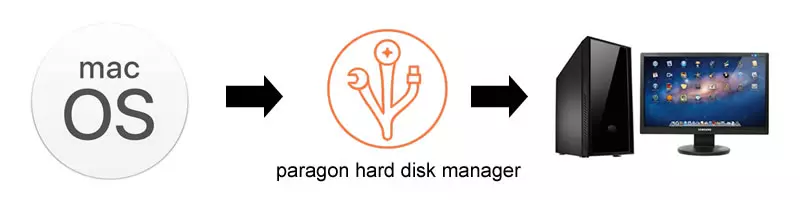
类似于Windows的GHOST版本。黑苹果恢复版即安装好系统后,利用Paragon Hard Disk Manager软件对系统进行完整打包备份,从而生成一个完整的系统镜像。与Windows不同的是,macOS不会保留任何硬件信息和注册表,适用于不同硬件配置,当镜像恢复到硬盘或者分区之后,只需调好的EFI黑苹果引导,通常是CLOVER或者- OpenCore,引导成功即能直接进入到桌面,开始使用。
恢复版的优点
- 快速,节省时间和精力。省去了70%的安装和等待时间,通常使用U盘安装受限于传输率,安装步骤,耗时较长。
- 减少安装时的出错机率,由USB接口,U盘质量等等引导的安装问题,恢复版都不存在。
- 让双系统变得更为简单,同样适用于单系统。
- U盘安装版与恢复版系统(安装完即打包)不会有任何区别。
- 简单使用,进入系统只需要改个密码,或者直接新建一个管理员账号即可,甚至什么都不用改,直接享用。
- 可以抛开系统,直接将精力放在研究EFI黑苹果引导上。
系统要求
- Windows 10
- GPT磁盘格式
- UEFI引导
- High Sierra和Mojave最少要求50G以上磁盘空间的单独分区或单个硬盘,Catalina及Big Sur需要60G以上单独分区或单个硬盘
各版本恢复版镜像下载(包含工具)
不再提供Paragon Hard Disk Manager恢复镜像,本站现全面使用R-Drive Image
新的教程入口:【老吴黑苹果】macOS黑苹果系统镜像恢复版安装新教程 2022
rdr恢复版镜像下载:【老吴黑苹果】macOS各版本恢复版镜像下载
安装流程
- 准备工作,安装软件,磁盘分区,恢复镜像
- 网上寻找对应的EFI黑苹果引导,或者自行制作
- 将EFI引导文件放入ESP引导分区,建立引导项
- 设置BIOS
- 引导进系统,如出错,返回Windows调整EFI引导
- 进入系统,完成
准备工作
1,下载镜像并解压,安装软件
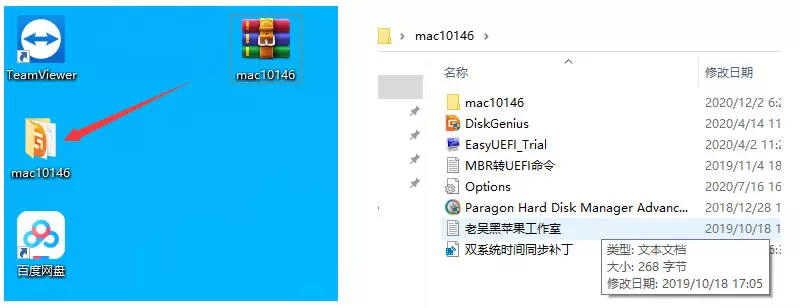
包含的文件中,mac10xxx文件夹为镜像文件,请不要改名字。DiskGenius为分区和引导文件管理工具,EasyUEFI用于建立管理引导项,Pragon Hard Disk Manager 16安装文件,如果用于双系统,需要执行双系统时间同步补丁注册表脚本,这样两个系统切换时时间不会错误。另外,Big Sur需要Pragon Hard Disk Manager 17,己经在镜像包里包含。我们只需安装Pragon Hard Disk Manager即可,Pragon Hard Disk Manager 17还要安装文件夹里的UIM.msi。
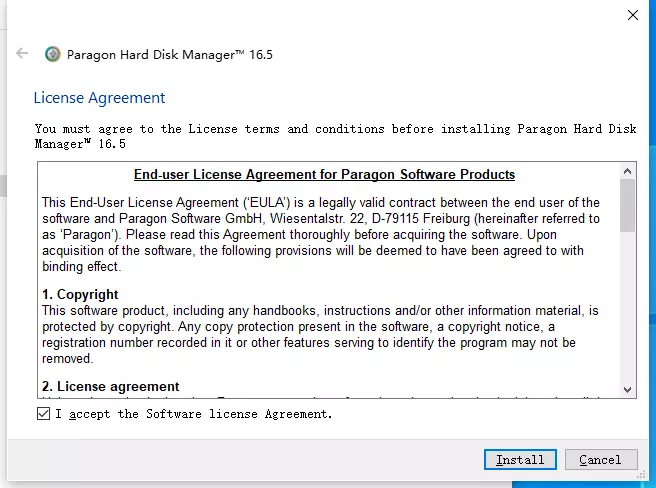
2,磁盘分区
为黑苹果系统分出单独的分区,如果是整一个硬盘用来安装。则需要用DiskGenius把安装硬盘的原有分区都删掉,转换成GUID格式,并建立ESP分区。
2-1,单独分区
我的电脑右键点“管理”,点击“磁盘管理”
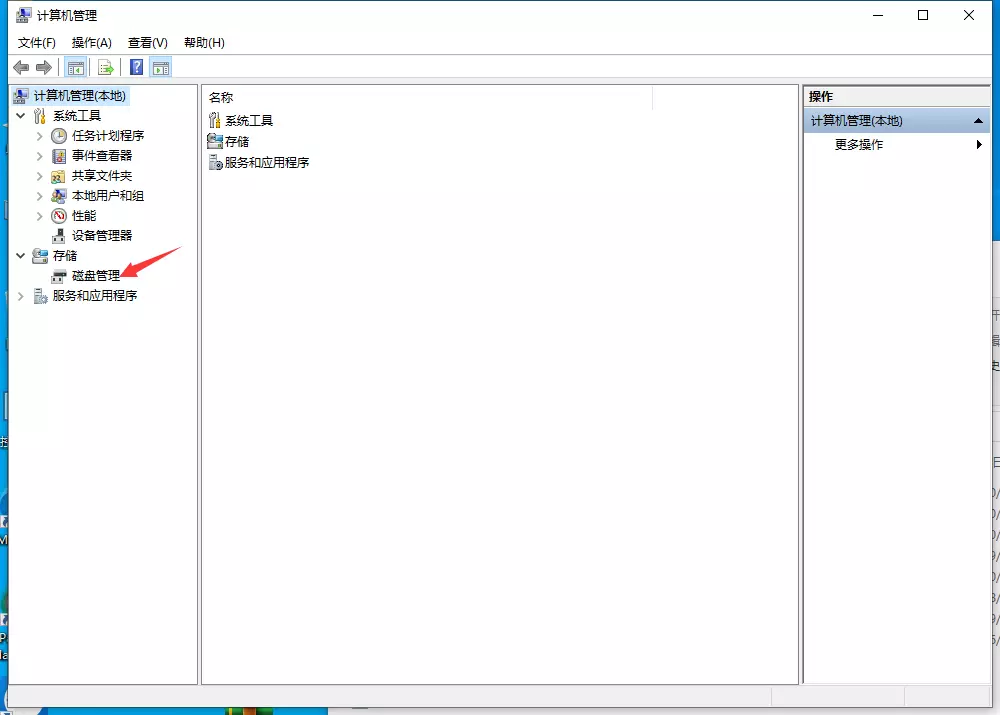
在需要划分黑苹果安装分区的磁盘分区上,点右键,选压缩卷
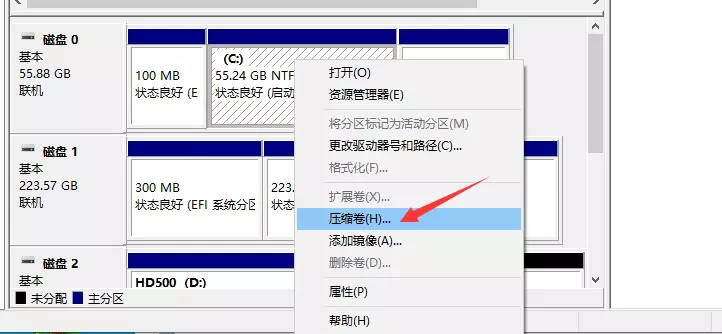
输入需要分区的大小,MB为单位,如120GB即120000MB,点压缩
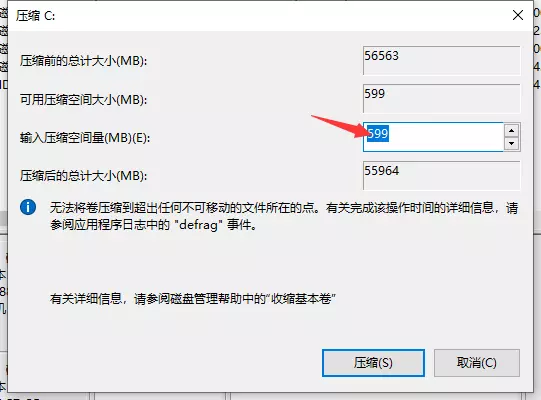
这样就得到一个空白的分区,稍后会把镜像恢复到这个空白的分区上,你可以选任意的磁盘进行分区。
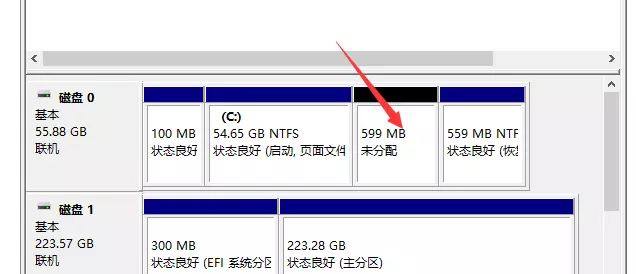
2-2,整个硬盘
对于整个硬盘来安装黑苹果,通常来说引导和系统都会放在这个硬盘上,可以单独引导。需要用DiskGenius来操作。
先把硬盘上的分区都删掉,得到一个空白的磁盘
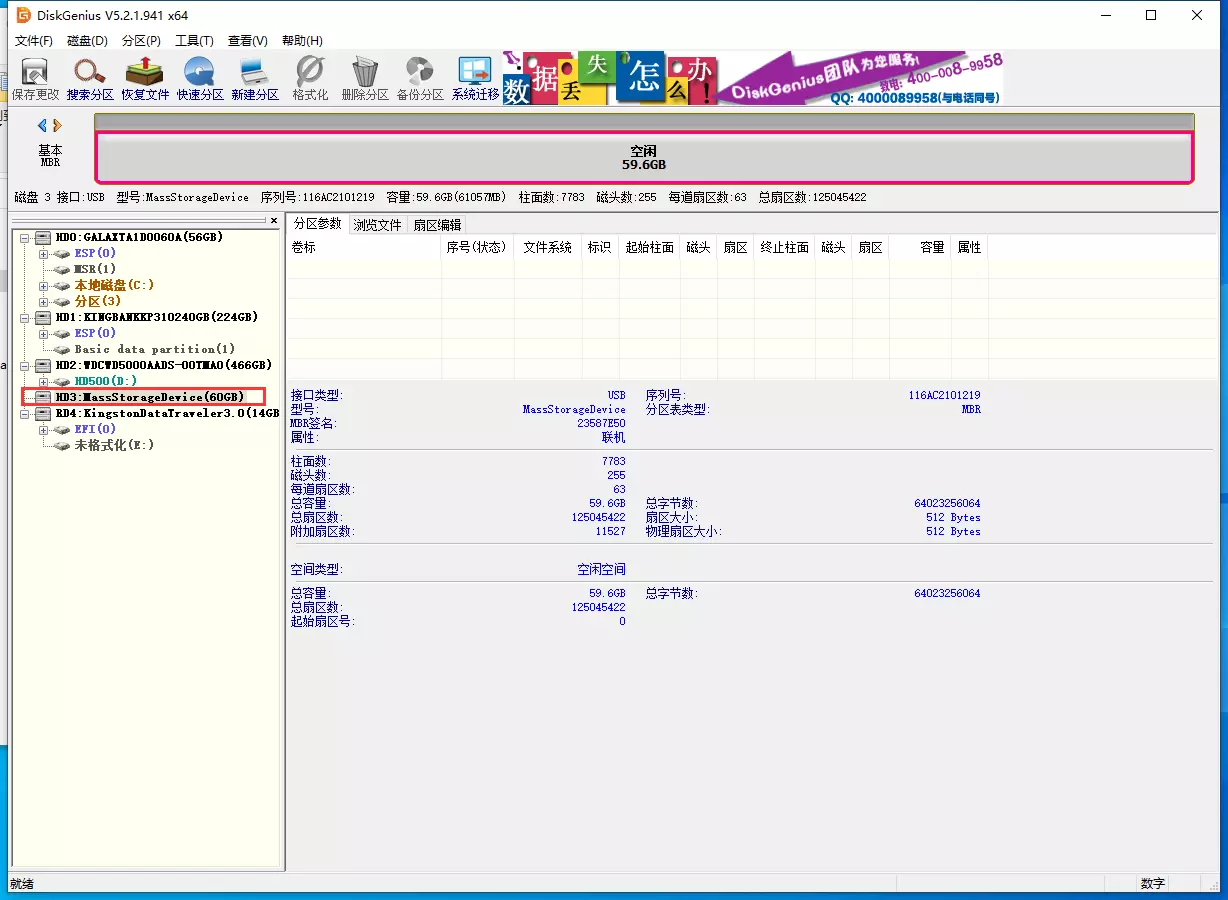
点右键,转换分区表类型为GUID,本身己经是GUID的忽略。
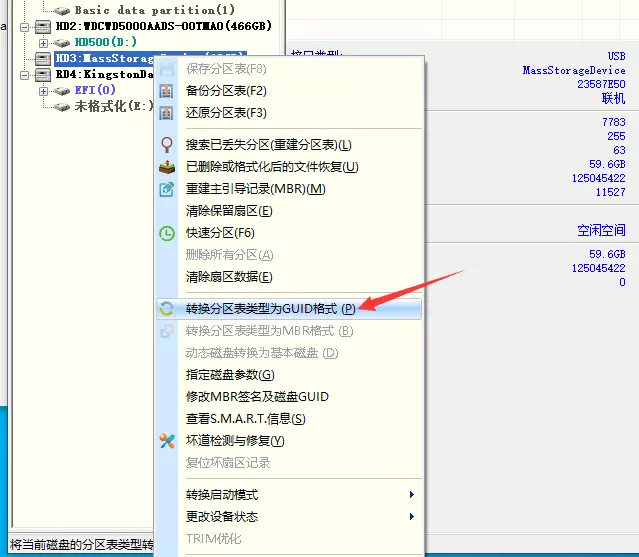
点击磁盘,右键选“建立ESP/MSR分区”
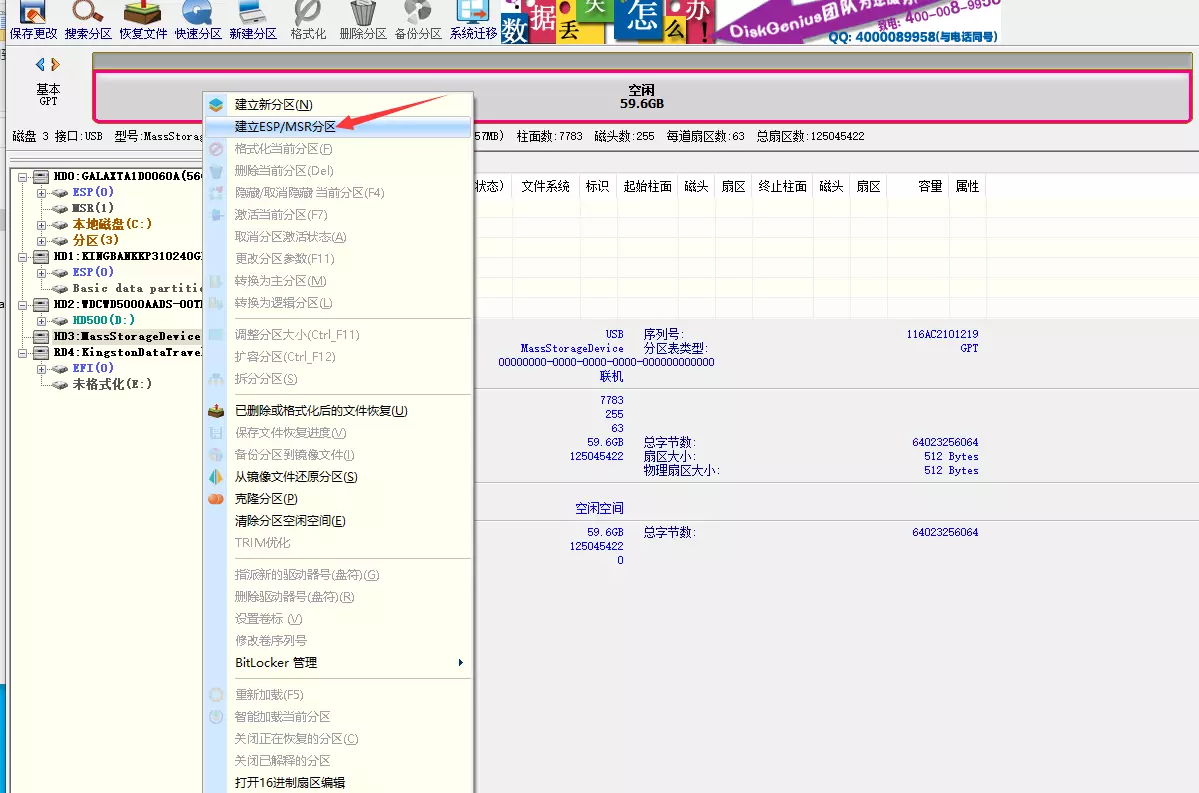
黑苹果不用MSR分区,然后点确定,即可建立ESP分区,ESP分区里面存放CLOVER或者- OpenCore的引导文件,BIOS会识别并开机引导。
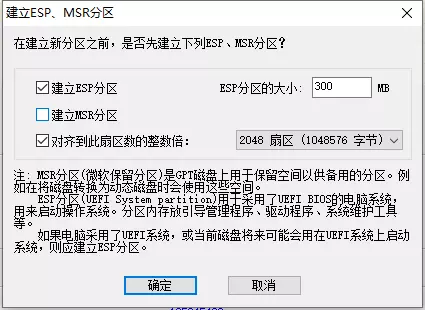
完成操作后点保存。
3,恢复系统镜像
3-1,Pragon Hard Disk Manager 16 (High Sierra,Mojave,Catalina)
打开Pragon Hard Disk Manager 16,选择“Restore backup”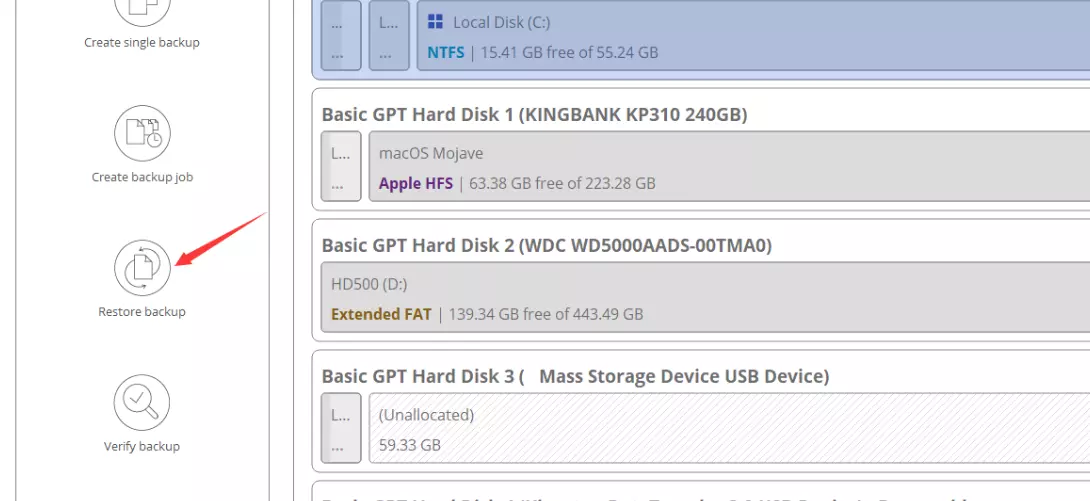
选择“LOCal volumes”本地磁盘,如果镜像放在移动设备,选择“External devices”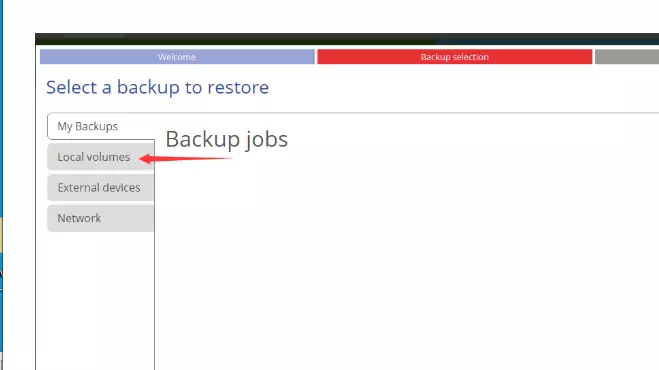
依次点开恢复镜像所在文件夹,选中里面的mac10xxx.pfi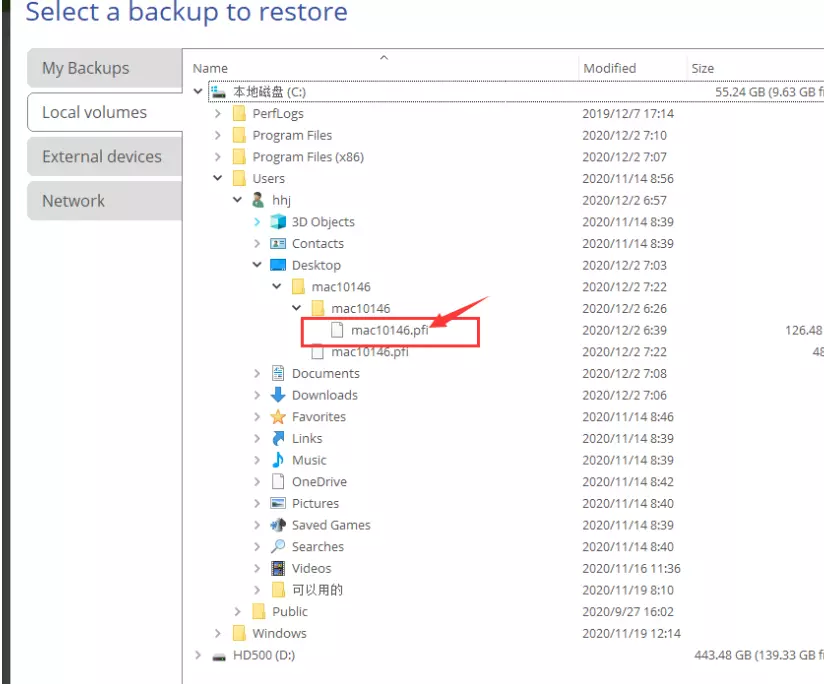
出现校验镜像,可以选择跳过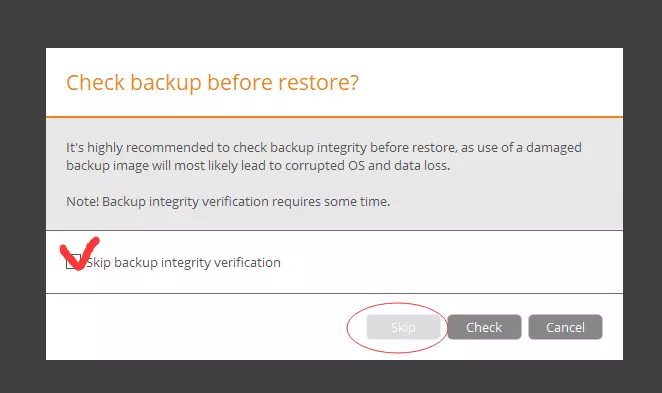
选择源镜像分区,如图Catalina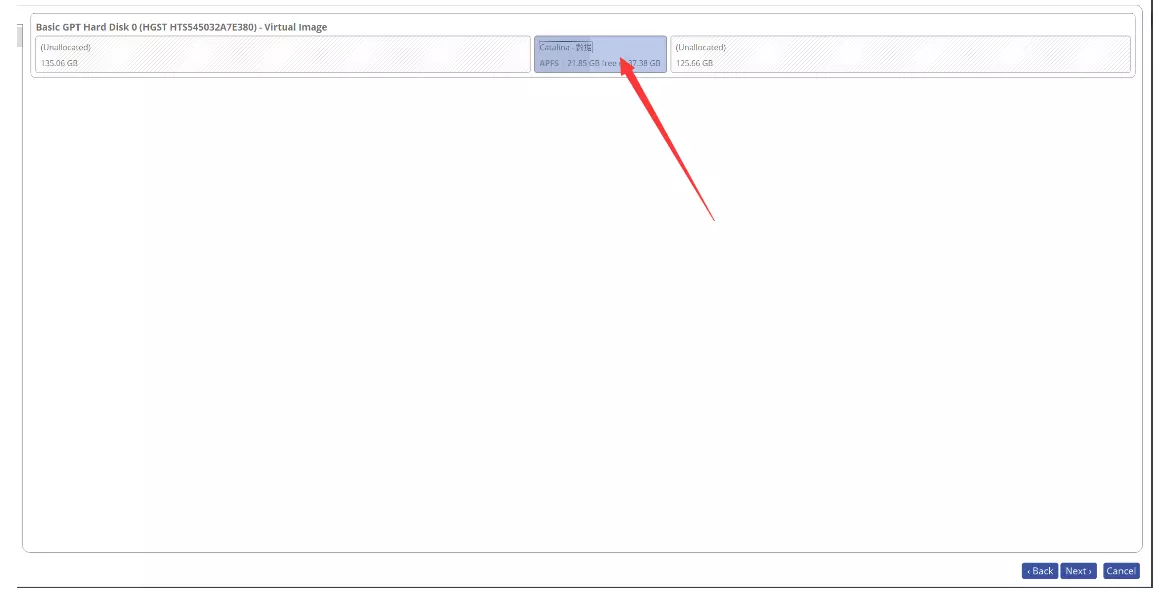
选择需要恢复镜像的目标分区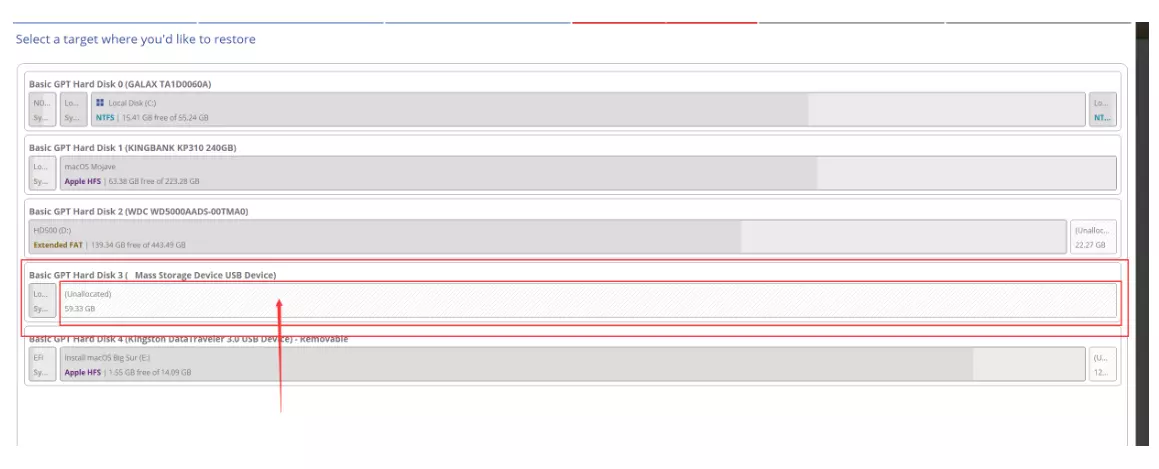
恢复前后预览,如果你的目标分标大于源镜像分区,将会有空闲空间出来,不急,进入macOS后可用磁盘分区工具合并,文章最下面会有写。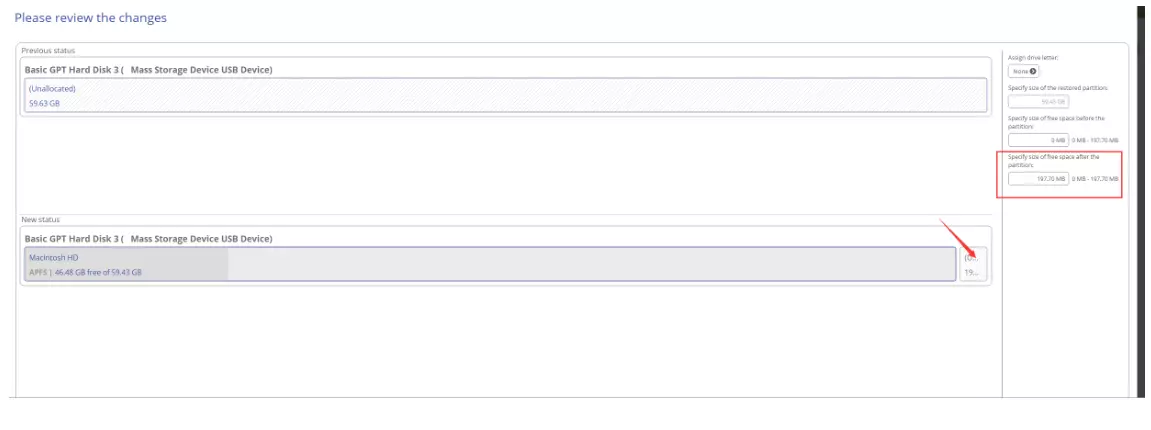
最后点FINSH,即可开始恢复。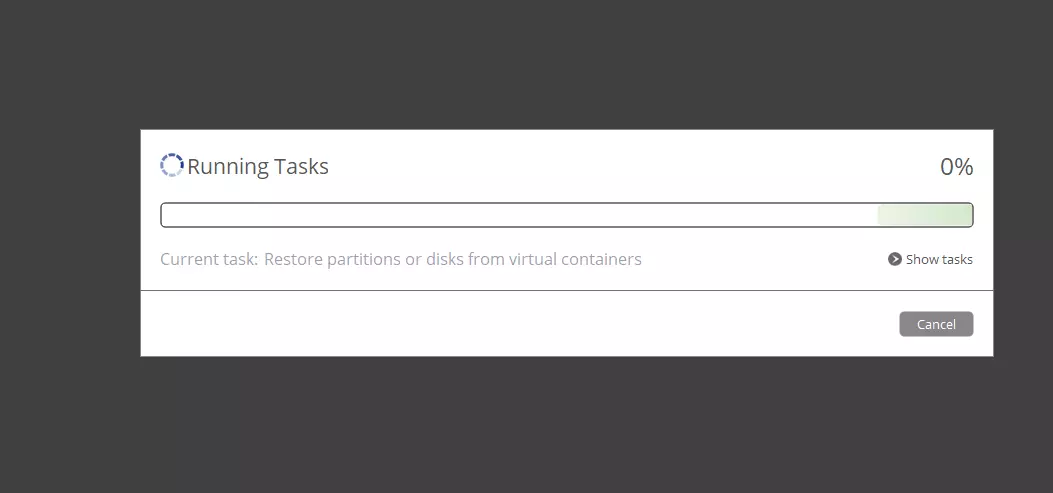
恢复完毕之后,可关闭软件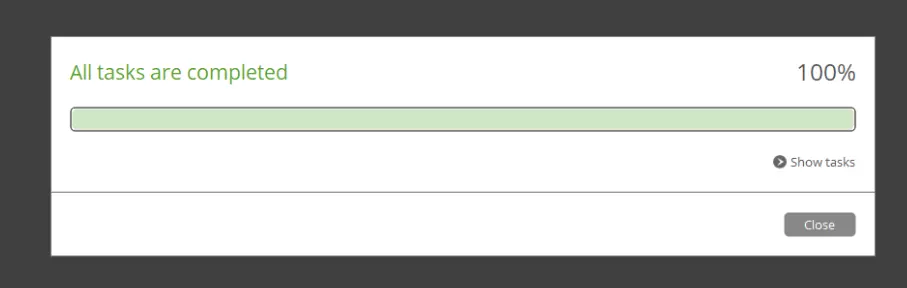
3-2,Pragon Hard Disk Manager 17 (Big Sur)
因为Pragon Hard Disk Manager 16不支持Big Sur的磁盘格式,所以需要Pragon Hard Disk Manager 17来恢复,操作大同小异。
打开Pragon Hard Disk Manager 17,点“Restore Form file”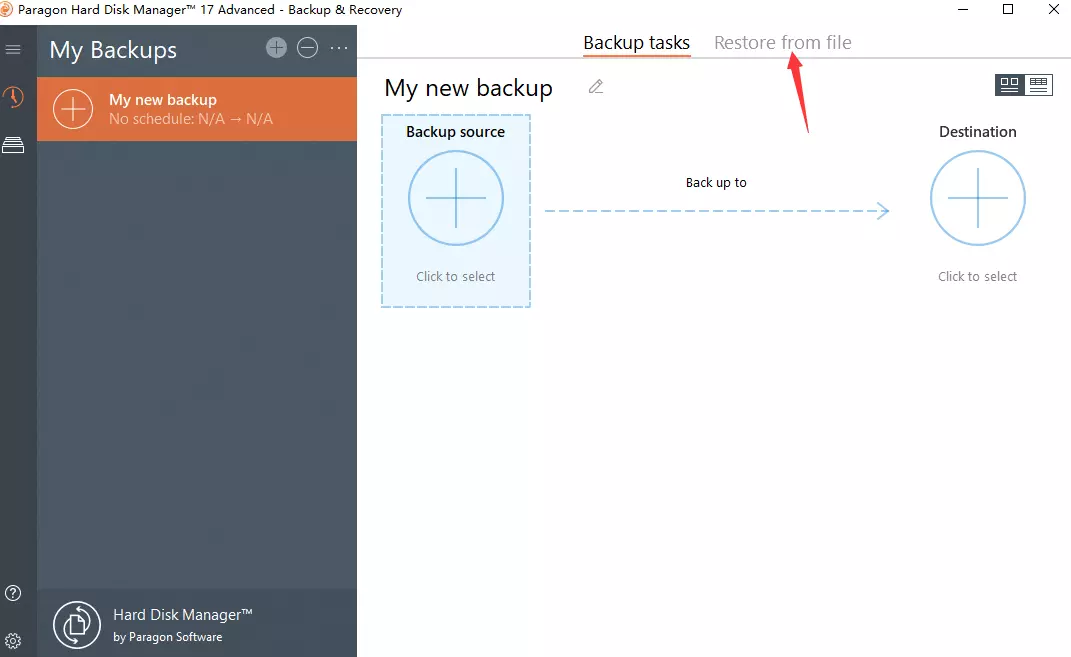
点再左边的“Restore”选择镜像所在的mac11文件夹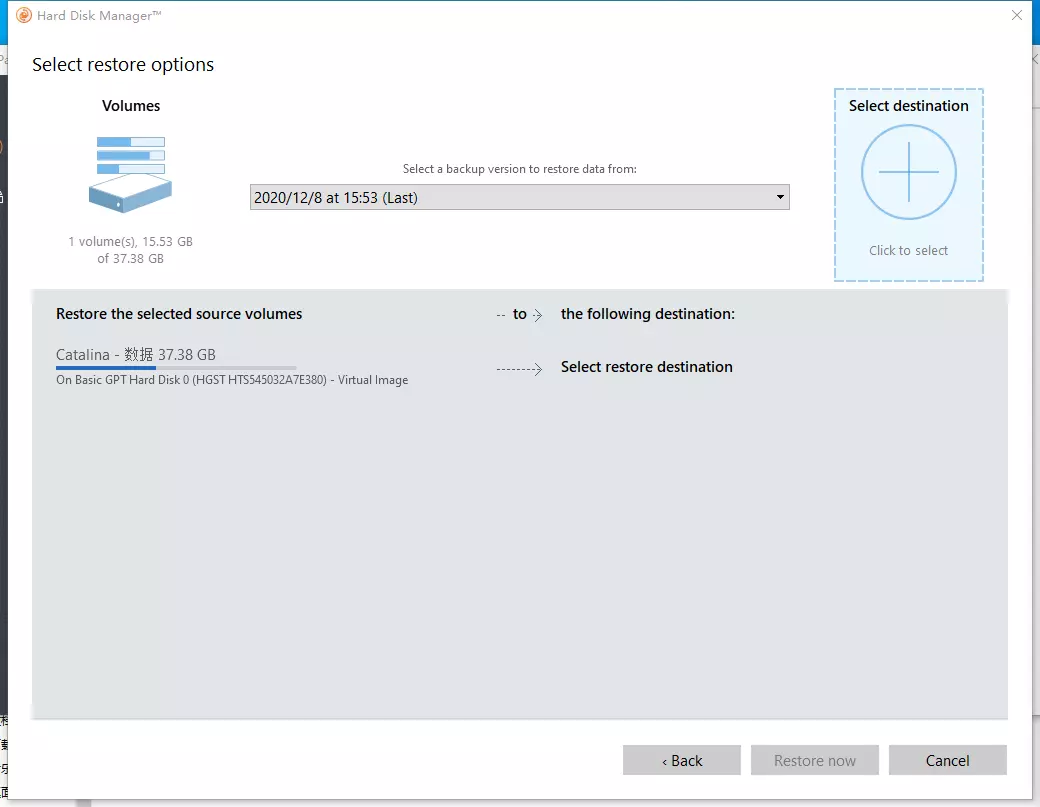
点右边的“Select destination”选择目标磁盘分区(必须大于64G,否则不显示)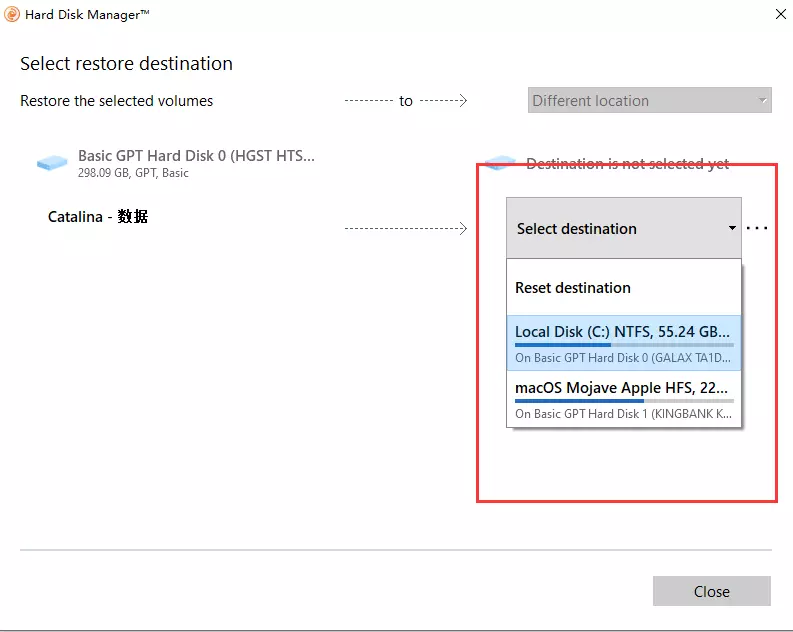
然后直接点Restore now即可开始恢复镜像。
下载或者制作对应的黑苹果EFI引导
- 可在百度或者GOOGLE搜索机型对应的EFI引导,CLOVER或者- OpenCore.
- 可在老吴黑苹果工作室官网查找相关的EFI引导下载
- 如果需要自制EFI引导,可百度或者GOOGLE查找相关的黑苹果引导制作方法
- 淘宝或者其它途径购买EFI,另外,一般为说,引导是根据制作者当时所安装完成后打包的,未必100%通用,所以还必须拥有一定的黑苹果引导制作知识,建议多百度找相应的解决方法。
将EFI引导文件放入ESP引导分区,建立引导项
黑苹果分两种,CLOVER和- OpenCore,目前- OpenCore是主流,建议选择- OpenCore引导。
一般下载的文件会包含EFI文件夹,里面有BOOT CLOVER OC目录,有些只有CLOVER文件夹,这个稍后会讲解如何引导。我们只需要将EFI整个放入系统的ESP引导分区即可,这里分好几种情况。这里我们主要用到的工具是DiskGenius和EasyUEFI。
1,单硬盘双系统(WIN+macOS)
当我们只有一个硬盘的时候,ESP分区只有一个,里面放的一般都是WINDOWS的引导文件,我们不能去改动WINDOWS的引导,如果是CLOVER引导,只需要将CLOVER文件夹用DiskGenius拖到ESP/EFI下即可。
如果是- OpenCore,需要再建立一个FAT32的300MB的小分区,用于存放- OpenCore的EFI,然后将整个- OpenCore引导的EFI放在这个分区下(一般新的BIOS会直接识别FAT32的分区,等同ESP,无须用EasyUEFI建立引导项,这个取决BIOS)。
2,双硬盘双系统,单系统
如果有单独一个硬盘来安装黑苹果,就简单多了。只需按上面的分区操作,清空整个硬盘,建立ESP引导分区,将引导EFI文件夹整个放在里面。如果下载的CLOVER引导只有CLOVER文件夹,则还需要一个BOOT文件夹,没有的可以到这里下载
3,建立引导项
这里需要用到EasyUEFI工具,需要注意的是,单系统无须用到,只需在BIOS中调黑苹果的硬盘为第一启动即可。一般来说EasyUEFI适用于双系统引导。
打开EasyUEFI,点管理EFI启动项
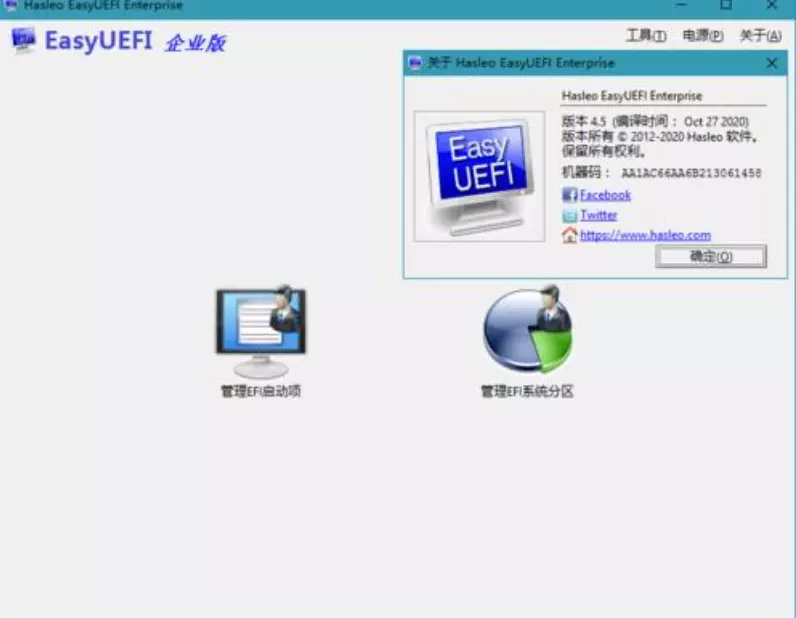
点中间的+号图标,添加新的启动项
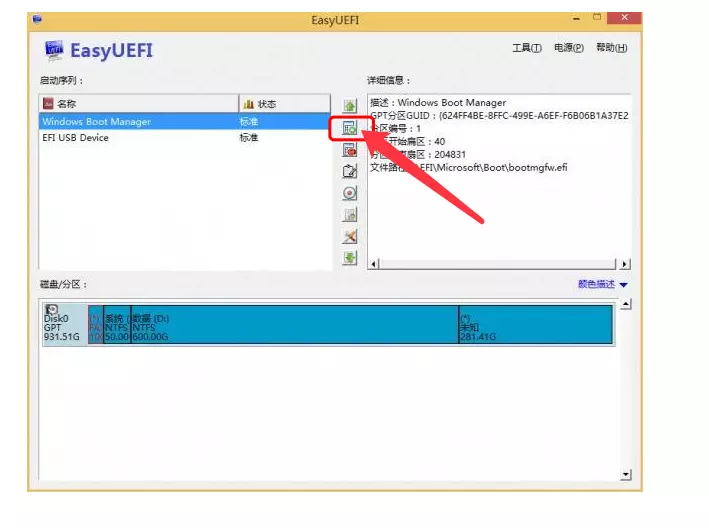
在1中选LINUX或其它,2中随便填启动项名,如OC,CLOVER。3选择引导所在的ESP分区,会有个小孔的,4浏览EFI中的BOOT/BOOTx64.efi。(如果是单个OC文件夹,OC 6.5及以下版本选Bootstrap/Bootstrap.efi,OC 6.6开始不含Bootstrap,直接选- OpenCore.efi)。如果是CLOVER,直接浏览选中EFI/CLOVER/cloverx64.efi即可。完成后点OK。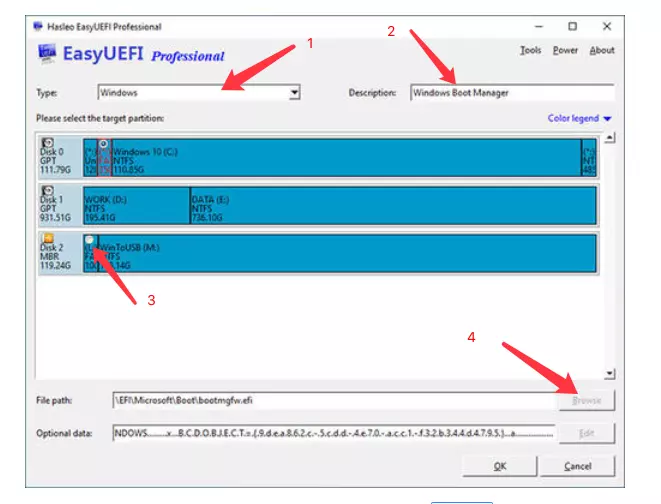
在启动序列中,会多出一条启动项,选中这条启动项,按中间最上面的向上箭头,将其移动到最上面,优先启动即可。
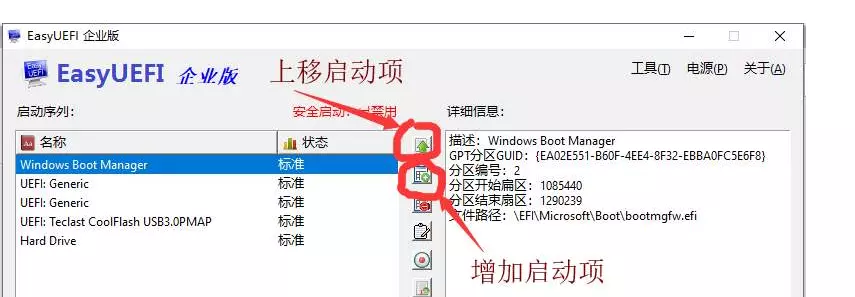
另外,DiskGenius同样具备EasyUEF的UEFI引导管理功能,相对来说还更方便一些,就在DiskGenius工具栏,最下面的UEFI引导管理。同样的操作,一样简单。
设置BIOS
涉及BIOS的设置,对黑苹果安装是否成功起到非常重要的作用,这个一般需要多做尝试,这里只讲大多数常用的设置,实际需要根据自己主板的BIOS,在网上查找相应的解决方法。
关闭Disabled
- Fast Boot(快速启动,建议关闭)
- Secure Boot(安全启动,安全引导,必须!注意,有些主板没有Secure Boot,只有OS type,操作系统类型,需要选OTHER OS,其它操作系统)
- Serial/COM Port(串口没用,建议关闭)
- Parallel Port(并口打印口没用,建议关闭)
- VT-d (可关可不关)
- CSM(可以关的尽量关,有些关了开机黑屏不建议,但有些必须关了才能安装黑苹果成功,极少)
- Thunderbolt(可关可不关)
- Intel SGX(可关可不关,建议关闭)
- Intel Platform Trust(可关可不关,建议关闭)
- CFG LOCk (MSR 0xE2这个不是每个主板BIOS都能关,应该说是很少主板有,可以在网上找解决方法,极少需要关掉才能安装黑苹果,没有这个选项的可以不管,OC或者CLOVER都有相关的补丁)
开启Enabled
- VT-x(一般默认开启,可开可不开)
- Above 4G decoding(4G解码,非常建议开启)
- Hyper-Threading(一般默认都开启)
- Execute Disable Bit(有的话开启)
- EHCI/XHCI Hand-off(必须开启)
- DVMT Pre-AllOCated(iGPU Memory): 64MB(笔记本核显的非常重要,必须64MB以上,建议128MB,但大多数笔记本都没有调节的选项,这时就需要网上找方法设置了。)
- SATA Mode: AHCI(必须AHCI)
关于恢复版存在未使用空间,空余空间的的处理合并方法
当恢复完镜像后,会发现实际可用空间小于硬盘分区大小,有空余的空间出现。只需要在进入macOS后,点启动台>其它>磁盘工具>分区
在左侧圆饼图中点未使用空间或者实际可用空间,再点下面的-减号,然后再点分区等待分区完成即可,就可以完成合并。
关于10.13.6无法合并分区的方法,先点+号划分出大概5G左右空间,然后点应用进行分区,分好之后再点分区,点未分配的空间,然后点下面的减号,再应用即可成功合并。